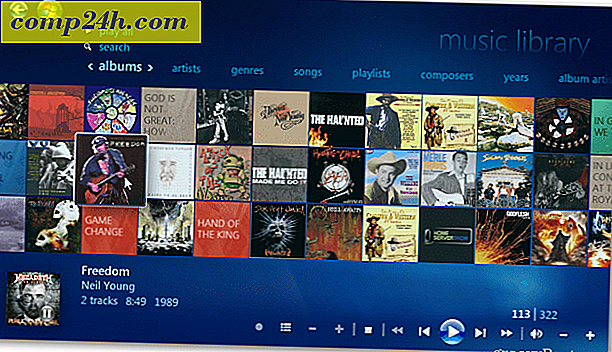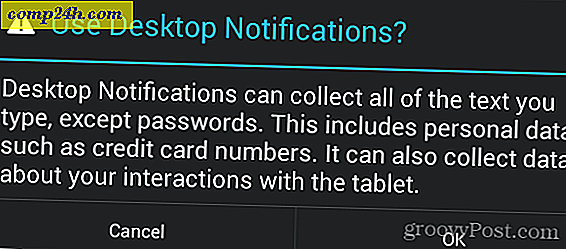Hogyan lehet összeilleszteni egy régi Apple Mighty Mouse vagy Magic Mouse-t a Windows 10-ben?

A pásztoron át ástak a másnapi dobozokon, és feltártam egy eltemetett kincset: a régi Apple Mighty Mouse-t. Az öt évvel ezelőtti Macintosh-felhasználóval való rövid időtartamom véget ért, és így az én egykori megbízható Apple-márkájú Bluetooth-egém összegyűjtötte a port. Meglepődtem, hogy a bekapcsolás után az életre pislogott. Úgy döntöttem, hogy ez a Windows 10 PC-jemen működne-e. És ez történt, egy kis kényeztetéssel .
Itt van, hogyan lehet a munkádat is dolgozni.
Az Apple Mighty Mouse vagy Magic Mouse illesztőprogramok telepítése Windows 10 rendszerben
Ha a számítógépe Bluetooth-ot tartalmaz, akkor ez a fele az egyenletnek. A versenyzők a második félidőben vannak.
A megszüntetett Apple Mighty Mouse, az A1197 modellt használom.

Az Apple hivatalos Windows illesztőprogramokat kínál a perifériák számára, beleértve a Mighty Mouse és a Magic Mouse funkciót. Ők a Boot Camp programmal vannak ellátva, amely lehetővé teszi a Windows rendszerindítását Mac-en.
Általában ezeket a meghajtókat a Boot Camp Assistant telepítési folyamat részeként kapja meg. De ha már nem Mac-felhasználók vagyunk, akkor az Apple támogatási oldalain található. Megtaláltam a sofőt a Boot Camp Support Software 5.1.5769 (augusztus 2015) zip fájljában.
Menj előre, töltsd le ezt a fájlt, és csomagold ki. Belül a BootCamp> Illesztőprogramok> Apple mappa navigálása. Ott megtalálja az applewirelessmouse64.exe nevű fájlt . Futtassa le a Magic Mouse illesztőprogramok vagy a Mighty Mouse illesztőprogramok telepítéséhez.

(Megjegyzés: Ha Apple Magic Trackpadot használ, próbálja ki az AppleWirelessTrackpad64.exe illesztőprogramokat.)
Folytassa az Eszközillesztő telepítő varázsló segítségével.

Ha befejezte, kattintson a Befejezés gombra.

A Mighty Mouse vagy a Magic Mouse párosítása a Windows 10 rendszerben
Most, hogy az illesztőprogramok vannak, a következő lépés az egér párosítása. Már régóta használtam a Mighty Mouse-t, hogy elfelejtettem párosítani. Nincs pár gomb, csak egy be / ki kapcsoló az alján, amely az optikai érzékelő alján csúszik.
A párosításhoz nyissa meg a Windows 10-es Bluetooth beállításait. Kapcsolja ki az egeret, és kattintson a Bluetooth vagy egyéb eszköz hozzáadása lehetőségre, majd válassza a Bluetooth lehetőséget .

Most, amikor a Windows elkezdi keresni a készüléket, kapcsolja be az egeret, miközben a bal egérgombot tartja. Tartsa lenyomva a bal egérgombot, amíg az alsó zöld fény villogni kezd.

Az Apple egere megjelenik az eszközök listáján. Kattints rá. Ha jelszót kér, próbálja meg a 0000-at vagy a 1111-et.

Ha csatlakoztatva van, a Windows 10 befejezi a beállítását.
Ez az! Fel kell állnia és futnia kell.
Csak próbáltam ezt az Apple Mighty Mouse-on. De úgy gondolom, minden Apple vezeték nélküli egérrel együtt kellene dolgoznia. Ha kipróbálod a Windows 10 PC-jén, tudasd velem a megjegyzéseidben szereplő sikereidről vagy hibáiról.
PS Megjegyzés a funkcióképről. Ezt a Feureau (saját munka) [CC BY-SA 3.0 vagy GFDL] vette át a Wikimedia Commons segítségével. Lehetett volna egy fotót a saját Mighty Eouse-ról, de ez mocskos. Amikor azt mondom, hogy levetkőztem, úgy értem, hogy figurálisan ...