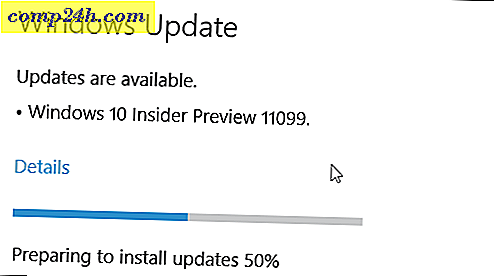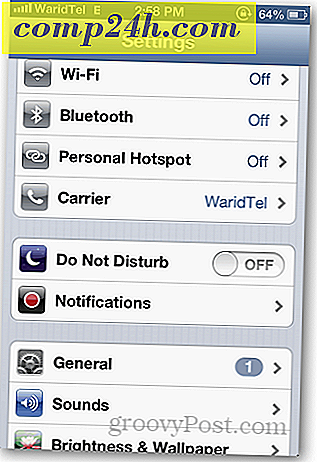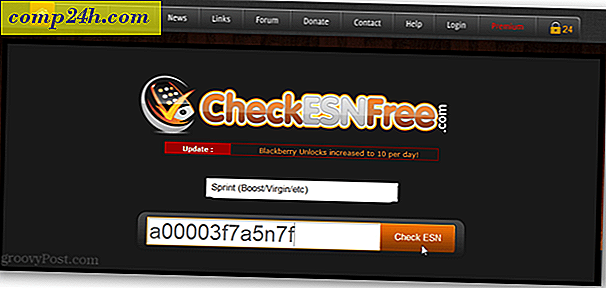Az Office 2016 dokumentumok jelszóvédelme és titkosítása
Ha olyan Microsoft Office termékeket használ, mint a Word 2016, az Excel 2016 és a PowerPoint 2016, hogy érzékeny információkat készítsen; tudtad, hogy egyszerűen hozzáadhat titkosító réteget a dokumentumokhoz, táblázatokhoz és prezentációkhoz? Ez a funkció közvetlenül a Microsoft Office csomagba épül, és gyors és egyszerűen használható, amint azt alább megmutatom. Azok számára, akik még nem tették meg a beruházást a legújabb Office-csomagban, ezeket az információkat az Office korábbi verzióihoz lefedtük, ezért bátran nézzük meg korábbi cikkünket az utasítások alapján.
A dokumentumokat védő jelszó esetén tartsa szem előtt az alapvető tanácsokat:
- Hozzon létre egy erős jelszót vagy jelszót a dokumentumok védelme során. A jelszó szép, mivel remélhetőleg megakadályozza, hogy elfelejtse jelszavát.
- Használjon egyedi jelszót, ne használja ugyanazt a jelszót, amelyet a Windows számítógéphez vagy más szolgáltatáshoz való bejelentkezéshez használ. Ez csak abban az esetben fontos, ha a felhasználói fiókod sérül, a fájloknak legalább reméljük a védelmet.
- Ha sok irodai dokumentumot titkosít, fontolja meg a jelszókezelő használatát. Kedvencünk a -ban az 1Password.
- Alapértelmezés szerint az Office 2016 / O365 AES 256 bites titkosítást használ, amely 99% -uknak elég jó. Ha bármilyen módon szeretné megváltoztatni az alapértelmezést, javaslom, hogy nézze meg ezt a TechNet cikket, amely részletesen áttekintette a titkosítási lehetőségeket.
Az Office 365 vagy az Office 2016 fájlok titkosítással történő titkosítása
„>
Az eljárás a legtöbb Office alkalmazáshoz szabványos, ezért ehhez a cikkhez a Microsoft Word 2016-ot kell használni. Először nyissa meg a védeni kívánt Office-dokumentumot. Kattintson a Fájl menüre, válassza az Info fület, majd válassza a Dokumentum védelme gombot. Kattintson a Jelszó titkosítása lehetőségre.

Adja meg a jelszavát, majd kattintson az OK gombra.

Adja meg újra a jelszót a megerősítéshez, majd kattintson az OK gombra.

A Microsoft Word most jelzi, hogy a dokumentum védett. Minden alkalommal, amikor megnyitja a dokumentumot, a rendszer kéri a jelszó megadását a tartalom eléréséhez.

A PowerPoint prezentáció védelme ugyanúgy működik.

Más típusú Microsoft Office fájlokat védő jelszó
Ha más típusú Microsoft Office fájlokkal dolgozik, mint például egy Microsoft Access adatbázis, akkor vannak kisebb követelmények. A 2016-os eléréshez az adatbázis megnyitását csak először kell megkezdeni, mielőtt jelszóvédelné. Ehhez kattintson a Fájl> Megnyitás menüpontra, válassza ki az Adatbázis fájlt, majd kattintson a Megnyitás melletti nyílra, majd kattintson a Kiválasztás megnyitása parancsra .

Adja meg és erősítse meg a jelszavát, majd kattintson az OK gombra .

Az Excel munkafüzet egészének vagy egy részének védelme
A Microsoft Excel munkafüzetek esetében megvédheti a munkafüzet egészét vagy egy részét. Ehhez használja a következő utasításokat. Kattintson a Fájl menüpontra, válassza az Info fület, kattintson a Munkavédelem védelme gombra. Kattintson a Jelszó titkosítással, majd kövesse a Word dokumentum védelme során használt utasításokat.

Védje a lapot
Ha van egy megosztott munkafüzet, akkor megvédheti egy adott lapot anélkül, hogy a teljes munkafüzetet le kellene zárnia. Kattintson jobb gombbal a lapra, majd kattintson a Védelem lapra.

Ha van olyan rész, amelyet meg szeretne védeni a módosításoktól, ezt is megteheti. Először jelölje ki a tartományt, majd kattintson a Review fülre. Kattintson a Felhasználók engedélyezése tartományok szerkesztésére

Kattintson a Védelem lapra.

Írjon be egy jelszót, majd erősítse meg.

Amikor megpróbál módosítani azt a tartományt, akkor a következő üzenetet kapja:

Ha módosítani szeretné a tartományt vagy egy adott cellát, jelölje ki azt, lépjen a Felülvizsgálat lapra, majd kattintson a Nem védelem lehetőségre. Adja meg a jelszavát, majd kattintson az OK gombra

Ez az, és a Microsoft Office-fájljaid csak a szemedért vannak. Nézze meg a többi cikkünket, például a BitLocker Drive Encryption engedélyezését és a hordozható meghajtók titkosítását BitLocker to Go segítségével a biztonság növelése érdekében.