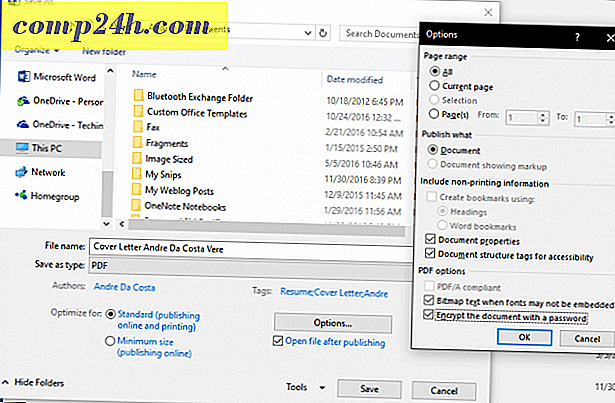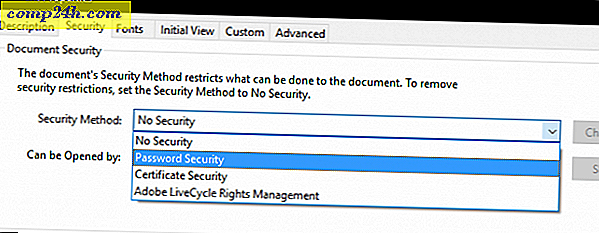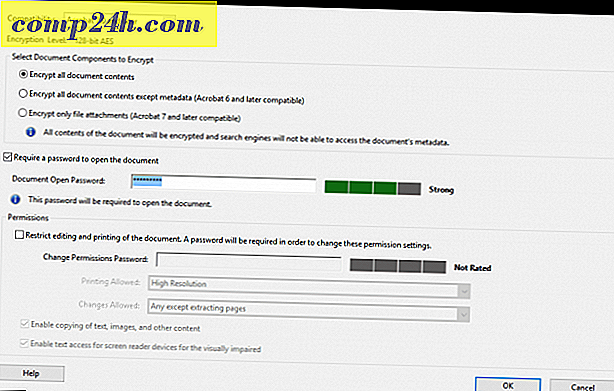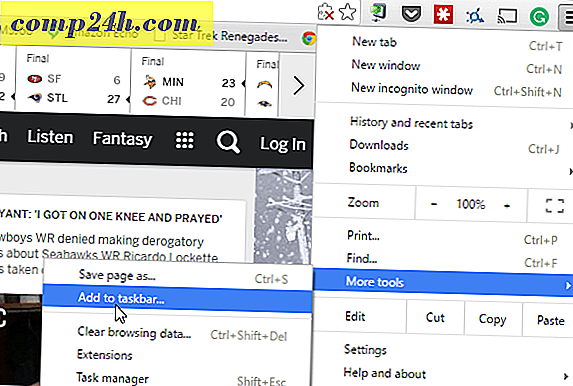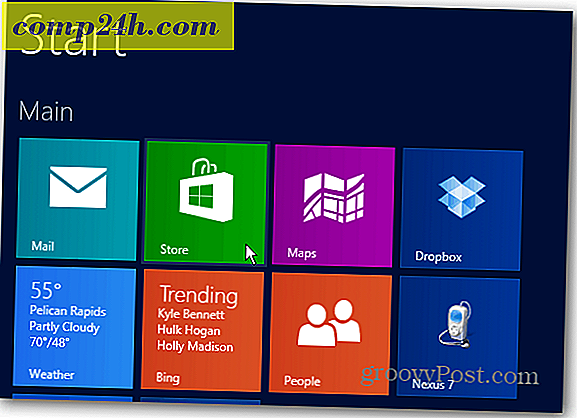A PDF-dokumentumok jelszóvédelme
A PDF (hordozható dokumentumformátum) fájlokat gyorsan és egyszerűen kell megosztani e-mailen és a weben keresztül. De a kényelem hátulütője az, hogy könnyen eljuthatnak a szándékolt közönségükön túlra. E kockázat enyhítése érdekében jelszóvédelmet adhat a PDF-fájlokhoz. A PDF-dokumentumok titkosítása esetén jelszó szükséges a tartalom megtekintéséhez. Ez hasonló a Microsoft Office fájlok védelmére vonatkozó korábbi útmutatónktól, de ez a PDF-fájlokra vonatkozik. A PDF-fájlok natív módon tekinthetők meg mind a Windows, mind a MacOS rendszerben, de a szoftvertől függően további lépéseket kell tenni a PDF-fájlok jelszavas védelmére.
Jelszóval védheti a PDF fájlokat Windows és macOS fájlokban
1. módszer: A Microsoft Office használata a jelszóval védett PDF-fájlok létrehozásához
Amikor egy titkosított és jelszóval védi a Microsoft Office programmal létrehozott dokumentumot (pl. Excel, Word, PowerPoint), mentheti PDF-fájlként, amely szintén jelszóval védett.
- Nyissa meg a Microsoft Office-fájlt a megfelelő alkalmazásban.
- Kattintson a Fájl menü Mentés másként parancsára.
- Kattintson a Mentés típusként listán, majd válassza a PDF parancsot.
- Kattintson a Beállítások gombra, majd jelölje be a Jelszó titkosítását .
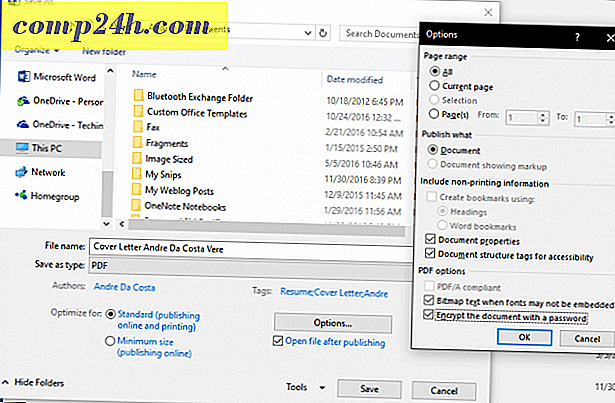
- Adja meg a jelszavát, majd erősítse meg. Válasszon olyan jelszót, amelyet általában nem használ, ha meg szeretné osztani a dokumentumot másokkal.

Ez az! Amikor megnyitja a dokumentumot a PDF-megjelenítőben, akkor meg kell adnia egy jelszót.

Ha nincs telepítve a Microsoft Office, akkor ezt a módszert is használhatja az Office 365 ingyenes próbaverziójával.
2. módszer: Jelszóval védett PDF-fájlok használata az Adobe Acrobat segítségével
Ha a jelszóval védett dokumentum már PDF-fájl, akkor az Adobe Acrobat programmal jelszót is felvehet. Ha még nem vásárolta meg az Adobe Acrobat licencét, letöltheti az Adobe Acrobat 30 napos próbáját.
- Indítsa el az Adobe Acrobat programot, és nyissa meg a jelszóval védett PDF-dokumentumot.
- Kattintson a Fájl menü Tulajdonságok parancsára, majd válassza a Biztonság fület.
- Kattintson a Biztonsági módszer listán, majd válassza a Jelszóbiztonság lehetőséget .
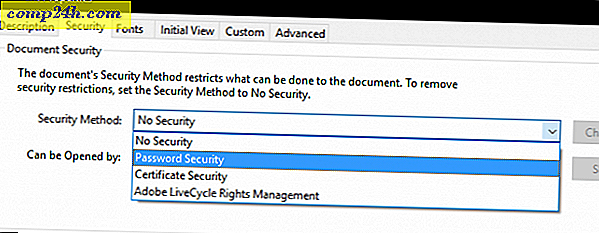
- Válassza ki a kívánt kompatibilitás szintjét. A verziótól függően engedélyezheti a támogatást akár az Adobe Acrobat 3.0-ról is. Ha a PDF-t küldő felhasználó nem rendelkezik kompatibilis Adobe verzióval, akkor nem tudja visszafejteni és megnyitni.
- Jelölje be a Jelszó megkövetelése dokumentum megnyitásához, majd adja meg a jelszavát. Az Adobe Acrobat jelzi, hogy milyen biztonságos a jelszava. Szükség esetén a jelszót is szerkesztheti.
- A változtatások megerősítéséhez kattintson az OK gombra .
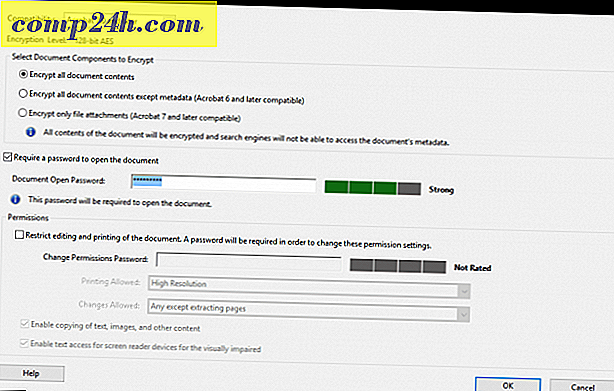
3. módszer: PDF-fájlok védelme a Mac-en az Előnézet használatával
Ha Mac tulajdonosa, akkor natív módon védheti a dokumentumokat a macOS-ban.
- Nyissa meg a PDF fájlt az Előnézeti alkalmazásban a duplán kattintva.
- Kattintson a Fájl > Mentés parancsra.
- Jelölje be a Titkosítás mezőt, majd adja meg a jelszavát és ellenőrizze.
- Kattintson a Mentés gombra.

És ott is van: háromféle módon védheti meg a PDF-fájlt. A jelszóval védett PDF-fájlok titkosítva vannak, ami azt jelenti, hogy nem lehet "megkerülni" a PDF-t a tartalom megtekintéséhez. A PDF-t vissza kell vonni a megtekintéshez. Ez egy szabvány, amely beépített a PDF formátumba, és ugyanúgy működik, függetlenül attól, hogy melyik program hozta létre a PDF-t és milyen programot használ a PDF megtekintéséhez.
Egy utolsó emlékeztető: győződjön meg róla, hogy olyan erős jelszót választasz, amelyet nem lehet kitalálni vagy megrepedni. Nézze meg cikkünket arról, hogyan lehet egy erős jelszót létrehozni a részletekért.