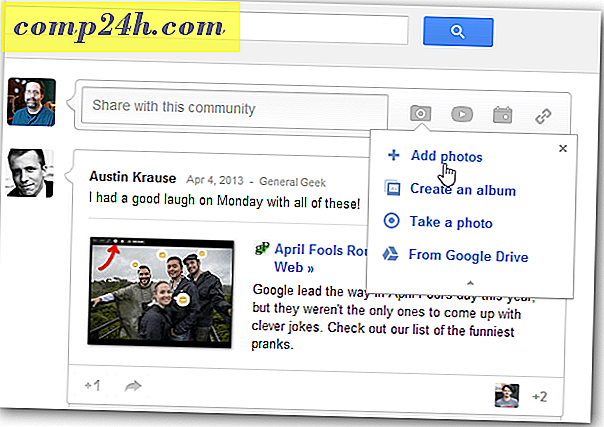A Windows 10 tiszta telepítése a Frissítő eszközzel
Ha a Windows 10 rendszerben történő tiszta telepítés egyszerű módját keresi, az Évfordulónap frissítésével kezdődően a Frissítő eszköz segít megtenni azt. A Windows 10 korábbi verzióinak Reset funkciójával ellentétben a frissítési eszköz egy kicsit automatizált és egyszerűen használható. Az alkalmazás eltávolítja a személyes fájlokat, alkalmazásokat, OEM szoftvereket és illesztőprogramokat. A frissítő eszköz legérdekesebb és üdvözlendő része; ez telepíti a Windows 10 legfrissebb verzióját. Ez azt jelenti, hogy nem kell aggódnia a frissítések újratelepítésével vagy a Windows Update legújabb verziójának letöltésével a telepítés befejezése után.
Tisztítsa meg a Windows 10 telepítését a Friss Start használatával
A frissítési eszköz használatához a számítógépnek az egész folyamat során kapcsolódnia kell az internethez. A számítógépnek a Windows 10 évfordulós frissítése vagy újabb verzióját is futtatnia kell. Nem működik a Windows 10 korábbi verziói vagy korábbi verziói esetén. A kezdéshez kattintson a Start> Beállítások> Frissítés és biztonság> Helyreállítás parancsra, majd kattintson a hivatkozásra, és olvassa el a Windows tiszta telepítésének frissítésével kapcsolatos tudnivalókat.

Görgessen lefelé, majd kattintson a Letöltés eszközre .

A letöltés után kattintson duplán a RefreshTool.exe fájlra .

Fogadja el a Windows Végfelhasználói licencszerződést.

Válassza ki a végrehajtani kívánt telepítés típusát. Ne felejtsd el, ez az eszköz nem biztosítja a visszavétel vagy a visszaszerzés bármilyen módját. Győződjön meg róla, hogy a hardver-illesztőprogramok, az alkalmazáslemezek és a telepítőfájlok elérhetők az újratelepítéshez.
Ezután két lehetőség közül választhat:
- Csak személyes fájlok tárolása: Az alkalmazásokat, illesztőprogramokat és beállításokat törli. személyes fájlokat fognak tárolni.
- Ne tartson semmit: Minden a személyes fájlok mellett törlődik.

Miután kiválasztotta a kívánt opciót, a telepítéshez kattintson a Telepítés gombra. A Frissítő eszköz letölti a Windows telepítő fájlokat, majd indítsa újra a telepítést. Ez eltart egy ideig, de az internetkapcsolat sebességétől függően változik. Lehetősége van a telepítés visszavonására, mielőtt a Frissítés eszköz újraindítja a számítógépet.

Friss Start indítása a Windows 10 Creators frissítésben
A Windows 10 Creators frissítésében a Microsoft áthelyezte a Frissítés és Biztonság> Helyreállítás Frissítő eszközt az új Windows Defender Security Center alkalmazásba. A Frissítő eszköz neve Fresh Start (Friss Start), és nagyon hasonló. A Start Fresh works offline is működik, de ha aktív internetkapcsolata van, akkor letöltheti és telepítheti a Windows 10 legújabb verzióját.
A kezdéshez indítsa el a Windows Defender Security Center programot, válassza ki az Eszköz teljesítményét és egészségét lapot, majd kattintson a További információk elemre.

Kattintson az Indulás gombra, majd olvassa el a leírást.

Megjegyzendő, hogy az asztali alkalmazásokat a Fresh Start eltávolítja, ezért győződjön meg arról, hogy a közelben található összes alkalmazáslemez, termékkulcs és sorszám. Példák az asztali alkalmazásokra: Microsoft Office (Word, Excel, PowerPoint), Adobe Creative Suite (Photoshop, Illustrator), Gyorskönyvek és Quicken. Ezenkívül egyes hardver-illesztőprogramok is érintettek lehetnek, így közel van az eszközmeghajtókhoz. Kattintson a Tovább gombra.

Várjon, amíg a Fresh Start elindítja a szkennelést, és meghatározza, hogy mely alkalmazások kerülnek eltávolításra.

Az én esetemben a Fresh Start jelzi, hogy újra kell telepítenie a Microsoft Office-t.

Ha készen áll, indítsa el a Start gombot. Ha nem, kattintson a Mégse gombra, a telepítés nem módosul.

A folyamat valamikor megtörténhet, így nyugodj meg, pihenjen, amíg a folyamat megtörténik.

A Windows 10 újraindul, majd folytassa a frissítési folyamatot.

Ha befejeződött, az eltávolított alkalmazások jelentése az asztalon lesz elhelyezve. Nyissa meg, majd használja az útmutatót az eltávolított alkalmazások újratelepítéséhez.

Van-e előnye ennek az eszköznek a frissítés vagy visszaállítása során? Olyan felhasználók számára, akik szeretik a tiszta telepítést, a frissítési eszköz könnyen használható. Az aktuális Reset opció általában kicsit szélesebbnek és sokoldalúbb a lehetőségekkel, beleértve a felmérést is.
Továbbá a telepítés során a legújabb beépítés lehetősége plusz. Az egyetlen dolog, amit meg kell tennie, az újratelepítése az alkalmazások. Ha a fájlokat szinkronizálta a OneDrive-ra, akkor a folyamat még zökkenőmentesebbé válik. A korlátozott sávszélességű felhasználók számára ez lehet a megfelelő választás az Ön számára.