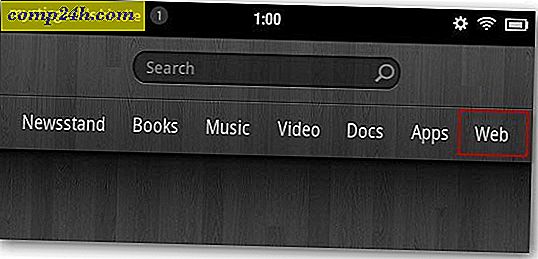Visszaszerezni vagy visszaállítani az elveszett Windows 10 felhasználói fiók jelszavát
A jelszó elfelejtése rémálom lehet bármely Windows-felhasználó számára. Előfordulhat, hogy először telepít egy új telepítést, és szokatlanul létrehozott egy jelszót, anélkül, hogy elgondolkodva gondolná, mit készített. Még egy olyan jelszó is lehet, amelyet nem gyakran használ. Ebben a cikkben néhány olyan módszert ismertetünk, amellyel visszaállíthatja vagy visszaállíthatja a jelszavát a Windows 10 és korábbi Windows operációs rendszereken.
Az elveszett Windows jelszó helyreállítása
Tippek
Az első hely, amely előtt bármi invazív próbálkozás előtt elkezdődnék, az a tapintás. Amikor először létrehozott egy fiókot és jelszót, akkor is felkérést kaptál arra, hogy hozzon létre egy tippet, amelyet fel lehet használni a memória megforgatásához, és segít megjegyezni. Ha ez nem működik, akkor lépjen tovább a következő lépésre.

Jelentkezzen be egy másik rendszergazdai fiókba a rendszeren, és állítsa vissza a fiókot
Ha egynél több fiókja van a rendszeren (ami remélhetőleg megtörténik), jelentkezzen be a másik fiókba, és állítsa vissza az elfelejtett felhasználói fiók jelszavát. Ne feledje, hogy tudnia kell a jelszavát, vagy ismernie kell a rendszergazda rendszergazda jogosultsággal rendelkező személyét.
- Nyomja meg a Windows billentyűt + R
- Típus: control userpasswords2
- Nyomja meg az Enter gombot a billentyűzeten
- Válassza ki a fiókot, majd kattintson a Jelszó visszaállítása gombra
- Írja be az új jelszót, és erősítse meg, majd kattintson az OK gombra

Állítsa vissza Microsoft-fiókját
A jelszó visszaállítása ideális, de mi van, ha nincs egy másik fiókbeállítása a rendszergazdai jogosultságokkal a számítógépen? Ha Microsoft-fiókot használtál, próbáld ki ezt a trükköt. Hozzá kell férni a Microsoft Fiókbeállításokhoz. Tehát az első dolog, amit meg kell tennie, látogasson el a https://account.live.com/password/reset címre.
Ezután válassza az Elfelejtettem a jelszót, majd a Tovább gombra.

Írja be az e-mail címét, majd adja meg a megjelenő captcha kódot.

Válassza ki a kód továbbításának legmegfelelőbb módját, majd kattintson a Kód küldése gombra.

Miután a kód megérkezik, írja be, és kattintson a Next gombra a fiók helyreállításához.

Mi van akkor, ha a fenti lehetőségek egyike sem áll rendelkezésére?
Nos, a következő legjobb megoldás egy egyedi Windows telepítés végrehajtása, új fiók létrehozása és egy emlékeztető jelszó. Folytassa a személyes fájlok visszaállítását a Windows.old mappából, és telepítse újra az alkalmazásokat és illesztőprogramokat. Ez egy dolog, de ez a következő legjobb lehetőség. Íme, hogyan csinálod ezt:
- Boot a Windows telepítő adathordozójából
- Válassza ki a Nyelv, Idő és billentyűzet módszerét, majd kattintson a Tovább gombra
- Kattintson a Telepítés most gombra
- Várjon, amíg a telepítés elindul
- Fogadja meg a licencfeltételeket, majd kattintson a Tovább gombra
- Kattintson az Egyéni lehetőségre
- Válassza ki az Elsődleges partíciót, majd kattintson a Tovább gombra
A következő figyelmeztetést kapja: A kiválasztott partíció egy korábbi Windows-telepítés fájljait tartalmazhatja. Ha igen, ezek a fájlok és mappák egy Windows.old nevű mappába kerülnek. Ön képes lesz elérni az adatokat a Windows.oldban, de nem fogja tudni használni a korábbi Windows verziót. Kattintson az OK gombra, és várja meg a Windows telepítését.

Amikor a telepítés befejeződött, akkor böngészheti a rendszer meghajtó gyökerét, és visszaállíthatja a személyes fájlokat a Windows.old mappából.

Észrevettem, hogy a cikk előkészítésekor régebbi funkciók, például a Jelszó-visszaállító lemez létrehozása nem működik többé a Windows 10 vagy a Windows 8x rendszerben. Ha régebbi Windows-verziót futtat, mint például a Windows 7-et, és nem vagy abban a helyzetben, hogy vissza szeretné helyezni a jelszavát, akkor jó ideje lenne létrehozni.
A jelszó elvesztésének megakadályozásának módjai
Emellett meg kell említenem ezeket a módokat, hogy elkerülje ezt a helyzetet, ha olyan jelszót hoz létre, amelyet a Microsoft-fiókodra emlékezhet. Miután létrehozta, egyszerű jelszó helyett négyjegyű PIN-kódot használhat. További információért olvassa el az alábbi cikkek egyikét.
- Windows 10 Tipp: Hozzon létre egy PIN kódot a gyorsabb bejelentkezéshez
- Jelentkezzen be a Windows 8.1 rendszerbe egy PIN kóddal
Ezenkívül beállíthatja a Windows-t, hogy automatikusan jelentkezzen be. Nyilvánvaló biztonsági okokból ez nem ajánlott, ha megosztja számítógépe vagy nyilvános helyen van. De ha egyedül élsz, és tudod, hogy a helyzeted biztonságban van, ez is egy lehetőség. További információért olvassa el az alábbi útmutatók egyikét.
- Automatikusan jelentkezzen be a Windows 10 rendszerbe
- Automatikusan jelentkezzen be a Windows 8.1 rendszerbe


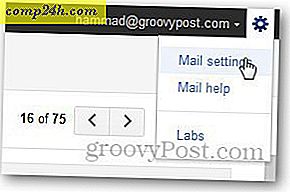
![Ismerje meg a Microsoft szakértőit Ingyenes képzési klinikákkal [groovyNews]](http://comp24h.com/img/microsoft/362/learn-be-microsoft-expert-with-free-training-clinics.png)