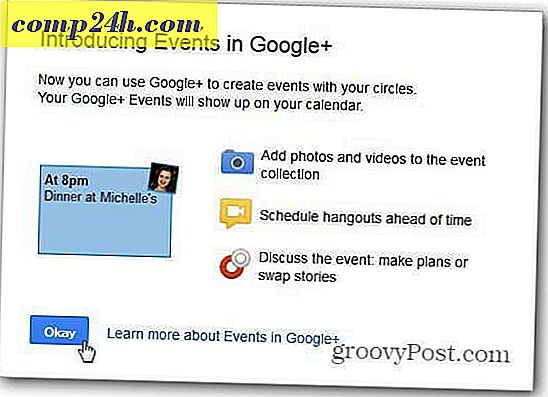Hogyan kell frissíteni a sejtadatokat a számformátumok Excel alkalmazása során?
Amikor numerikus adatok bevitele Excel-be, segít megformázni az adatok típusának megfelelően. Cella formázása az adattípusa szerint - pl. Százalék, pénznem, dátum vagy szöveg - segít az adatok konzisztenciájának és pontosságának megjelenítésében és az adatokkal való együttműködésben. Ha a get-go-ról tudod, hogy milyen formátumúak lesznek az adataid, viszonylag egyszerűen választhatsz egy számformátumot az egész oszlopra az adatok bevitele előtt. Csak válasszon ki egy oszlopot, és válassza ki a számformátumot a Kezdőlap szalagjának Szám ablaktáblájából:

Azonban a dolgok zavaróvá válhatnak, ha megpróbálják alkalmazni a számok formázását egy meglévő adatkészletre. Cella formátumát frissítheti, de néha nem frissül automatikusan az új formázással. Ez a makacsság általában az egyedi szám formátum kiválasztásakor következik be. Frissítheti úgy, hogy duplán kattint a cellára, és nem változtat, majd nyomja meg az Enter billentyűt, de ez nagyon unalmas lehet. Ez a folyamat különösen problémás, amikor jelentős mennyiségű adatot importál.
Ha ezt a hajót találod, próbáld ki ezt a trükköt:
Indítsa el az előre beadott adatokat. Ebben a példában olyan oszlopot használunk, amelyet szövegként adtunk meg. Szeretnénk egyedi formázást adni, úgyhogy jobban néz ki egy idő a stopperről. A következő formátumot szeretnénk megadni: [h]: mm: ss
Ehhez az oszlop kiválasztásával kezdődik.

Ezután kattintson a legördülő menüre a Kezdőlap szalagának Számos ablaktábláján. Válasszon több számformátumot . Vagy, ha akarod, válaszd az egyik beállítást.

Válassza az Egyéni lehetőséget, és írja be a számokhoz használni kívánt formátumot. Kattintson az OK gombra.

Figyelmeztetés semmi sem változott, még akkor sem, ha a "Formátum" legördülő listában megjelenik az "Egyéni".

Ha szerkeszteni szeretné a cellát, és nyomja meg az Enter gombot, az új formátum érvénybe lép. De több száz adatadatnál ez örökké fog tartani.

A dolgok felgyorsításához jelölje ki az oszlopot, és lépjen az Adatok szalagjára, majd kattintson a Szöveg oszlopokra .

Válassza a Rajzolt elemet, majd kattintson a Tovább gombra.

Törölje az összes határolójelet, majd kattintson a Tovább gombra.

Az összes cella számformázása frissítésre kerül.

Ez a trükk egy kicsit hack, de működik. Az, amit csinál, minden sorból levonja az összes értéket, majd automatikusan visszatér a cellákba. Emiatt ez a trükk nem fog működni olyan cellák esetében, amelyek képletek. Ha képletek vannak, akkor az F9 megnyomásával újra kell számolni a lapot és frissíteni kell a számformátumot. De tapasztalataim szerint nem volt ilyen probléma a képletekkel.