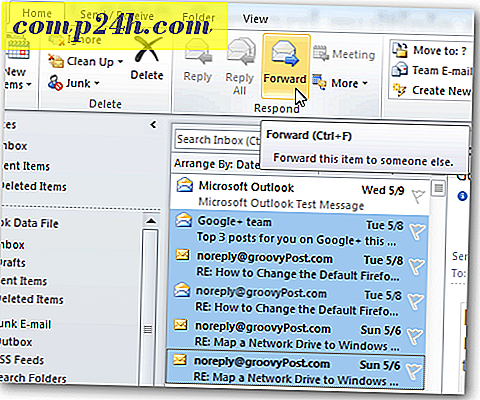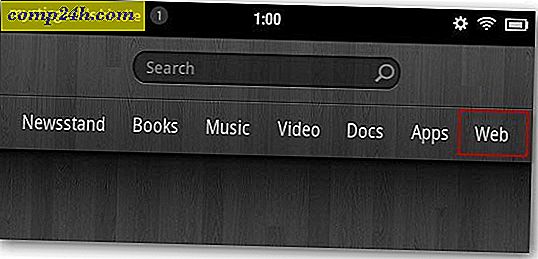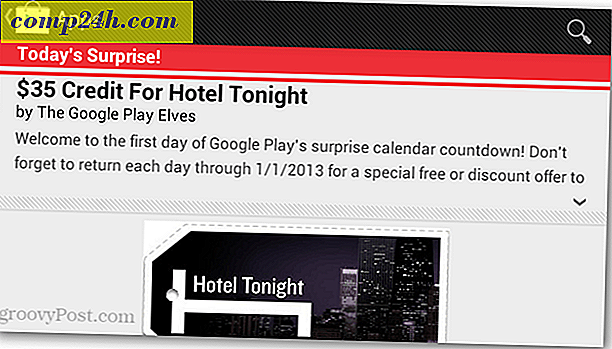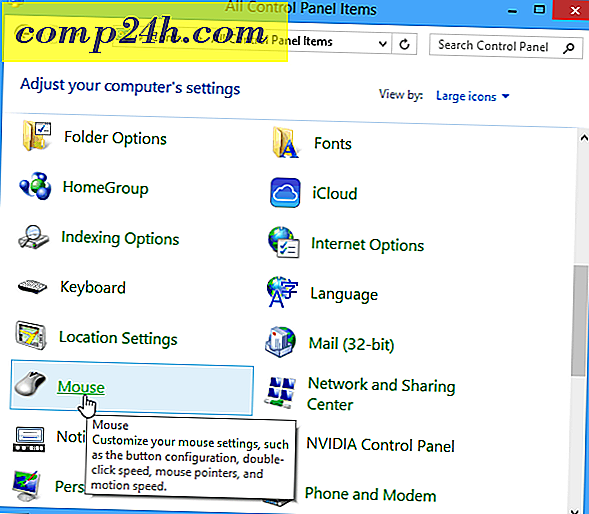A Microsoft Edge visszaállítása vagy újratelepítése
A Microsoft új böngészője még mindig megtalálja a lábát egy olyan piacon, amelyet olyan böngészők dominálnak, mint a Chrome, a Firefox és a cég korábbi böngészője, az Internet Explorer. Az egyik funkció, amelyet időnként újra kell használni, visszaállítja a böngészőt a gyári alapértelmezett beállításokra. Az Edge visszaállítása javítja a hibákat, amelyek hatással lehetnek a böngészőre.
A Microsoft Edge alapértelmezett beállításainak visszaállítása
Indítsa el a Microsoft Edge alkalmazást, majd kattintson a További műveletek menüre, majd kattintson a Beállítások gombra.

Görgessen le a Böngészési adatok törlése lehetőségre, majd kattintson a Válassza ki a törlendő elemet .

Alapértelmezés szerint a Böngészési előzmények, a Cookie-k, a mentett webhelyadatok, és a gyorsítótárban tárolt adatfájlok ellenőrzése, de a listában további adat opciók közül választhat. A Több összecsukott menü megjelenítése további lehetőségek közül választhat.

A teljes böngésző visszaállításához ellenőrizze az összes lehetőséget, majd kattintson a Törlés gombra

Mi a teendő, ha a Microsoft Edge nem nyílik meg?
Ha olyan problémát tapasztal, ahol a Microsoft Edge nem nyílik meg, próbálja meg manuálisan visszaállítani a böngészőt. Ez a rész inkább geek és fejlett, de segít megoldani a problémát. Nyomja meg a Windows billentyűt + R és írja be: C: \ Users \% username% \ AppData \ Local \ Packages.
Nyissa meg a Microsoft.MicrosoftEdge_8wekyb3d8bbwe nevű mappát, és törölje az összes tartalmát.
Ha probléma merül fel a mappában található tartalom eltávolításával kapcsolatban, olvassa el a cikkünkben útmutatást a mappa tulajdonjogának kezeléséhez, és próbálja meg újra.

Ezt követően kattintson a Start gombra, és írja be a következő parancsot: powerhell, és kattintson jobb gombbal a PowerShell elemre, majd válassza a Futtatás rendszergazdaként parancsot.

Folytassa a PowerShell rendszergazdai jogosultságokkal történő indításához, majd adja ki a következő parancsot. Ez a parancs újratelepíti a Microsoft Edge szolgáltatást:
Get-AppXPackage -AllUsers -Name Microsoft.MicrosoftEdge | Foreach {Add-AppxPackage -DisableDevelopmentMode -Regisztrálás "$ ($ _. InstallLocation) \ AppXManifest.xml" -Verbose}

A kapott kimenet megjelenik a PowerShell ablakban. Lépjen ki a PowerShell-ből, majd próbálkozzon újra az Edge indításával.

A Microsoft várhatóan bevezetni fogja az Edge bővítményeit a Windows 10 Redstone (jelenleg a bennfentesek előnézete) frissítésével, amely később érkezik az idén. Jó lesz tudni, hogyan kell használni ezeket a funkciókat, ha korrupt kiterjesztésekkel találkozol.