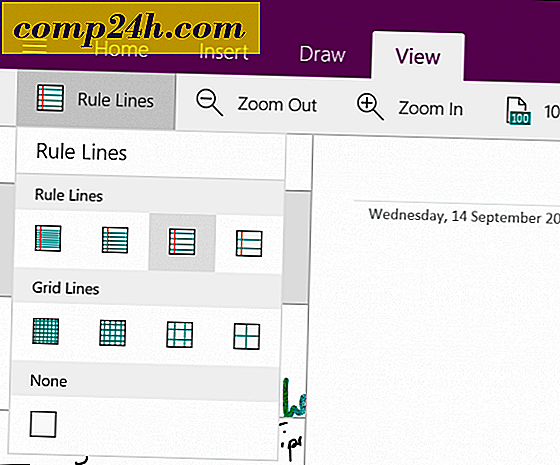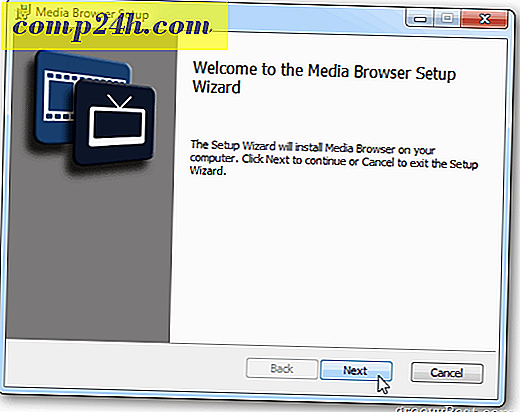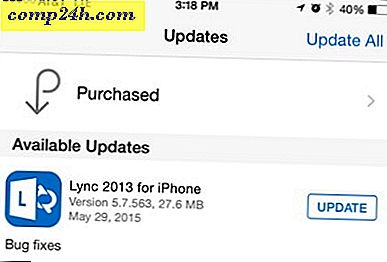A Windows 7 és a Vista rendszeren futó fájltípusok adminisztrátorként történő futtatása
 Ha valaha is próbálkozott a fájlok rendezésével a Windows 7 program Windows vagy Program Files mappájában, akkor valószínűleg észrevette, hogy a Windows szeret engedélyt kérni. Ez főként azért van, mert ezek a területek védett operációsrendszer-könyvtáraknak tekinthetők, és ezek szerkesztése problémákat okozhat. De, ha tudod, mit csinálsz, az engedélyezési blokkok csak egy hatalmas bosszúság.
Ha valaha is próbálkozott a fájlok rendezésével a Windows 7 program Windows vagy Program Files mappájában, akkor valószínűleg észrevette, hogy a Windows szeret engedélyt kérni. Ez főként azért van, mert ezek a területek védett operációsrendszer-könyvtáraknak tekinthetők, és ezek szerkesztése problémákat okozhat. De, ha tudod, mit csinálsz, az engedélyezési blokkok csak egy hatalmas bosszúság.
A probléma egyik módja, hogy a problémamentes fájltípusok helyi menüjéhez hozzon létre egy " Run as administrator " opciót. A Windows-nak nincs egyszerűen intuitív módja erre, de a folyamatban foglakozom és a lehető legegyszerűbbé teszem.
Lássunk neki!
1. lépés - Nyissa meg a regedit
Kattintson a Windows Start menü Orb, majd írja be regedit a keresőmezőbe. Most nyomja meg az Enter-t, vagy csak kattintson a program linkre.

2. lépés
A rendszerleíróadatbázis-szerkesztőben keresse meg a rendszergazdaként megnyitni kívánt fájlkiterjesztést. Minden fájlkiterjesztés a HKEY_CLASSES_ROOT fában található. Például a "Run as administrator" parancsot hozzáfűzném minden .zip fájlomhoz. Ehhez a következő rendszerleíró kulcsot keresem:
HKEY_CLASSES_ROOT \ .zip
Ha itt van, nézze meg a (Alapértelmezett) bejegyzés adatértékét. A .zip bányában olvasható a CompressedFolder . Ez azt jelenti, hogy a tényleges kulcsot, amelyet szerkeszteni akarok, a CompressedFolder nevű lesz, tehát keressük meg. 
3. lépés
Kétféleképpen találhat kulcsot a rendszerleíró adatbázisban. Az egyik nyilvánvaló, csak böngészhet a rendszerleíró adatbázisban, amíg meg nem találja ... A másik út egy kicsit gyorsabb, csak nyomja meg a CTRL + F billentyűzetet, és írja be a keresett kulcs nevét. Mivel tudjuk, hogy a keresett kulcsot nevezik tömörített mappának, pontosan ezt kereshetem. Ezzel másodpercek alatt megtaláljuk a kulcsot.

Most, hogy megtalálta a kulcsot, meg kell nyitnunk a nyílt elérési utat, és meg kell adnunk egy másolatot. A pontos útvonal, amelyet meg akarunk másolni:
HKEY_CLASSES_ROOT \ CompressedFolder \ shell \ Open \ Command

4. lépés
Most, hogy készítsen egy másolatot, az Export funkciót kell használni. Jobb egérgombbal kattintson a parancsgombra, és válassza a Kiválasztás parancsot a helyi menüből.

A Windows megkéri, hogy adjon meg egy fájlnevet és egy helyet a másolat mentéséhez. A fájl neve irreleváns, mivel az egyetlen dolog, ami fontos a fájlon belüli adat. Mentse el valahol könnyű megtalálni - törölni fogjuk, miután elvégeztük.

5. lépés
Most, hogy a fájl mentésre került, kattintson a jobb gombbal a rendszerleíró adatbázis fájlra, majd válassza a Megnyitás lehetőséget a> Jegyzettömb segítségével .

Most a jegyzettömbben csak egy szót kell megváltoztatnunk a fájl szövegében. Megváltoztatni fogjuk a Helyettesítőt, és helyünkben írjuk be .
Tehát ... shell \ Open \ Command] lesz ... shell
Unas \ Command.
Ha ez megtörtént, mentse el a fájlt.

6. lépés
Most csak a szerkesztett rendszerleíróadatainkat kell hozzáadnunk a Windows rendszerleíró adatbázisához. Ehhez kattintson duplán a szerkesztett .reg fájlra, vagy kattintson a jobb egérgombbal a fájlra és válassza a Összevonás lehetőséget .

Egy kis megerősítő ablak jelenik meg, kattintson az Igen gombra, majd az OK gombra .

Ez valójában egy új kulcsot nevez ki, amely pontosan ugyanaz, mint az eredeti Open kulcs.

Kész!
Most a Futtatás adminisztrátorként jelenik meg a bővítmény helyi menüjében, amelyhez csak hozzáadta. Ebben a bemutatóban a .zip fájltípusokkal foglalkozunk a folyamattal, de tetszőleges fájltípushoz ismételhetjük ezt a folyamatot.

Ne felejtsük el, hogy a korábban mentett szerkesztett rendszerleíró fájllal végeztünk, törölhetjük! A tisztaság a grooviness mellett van!