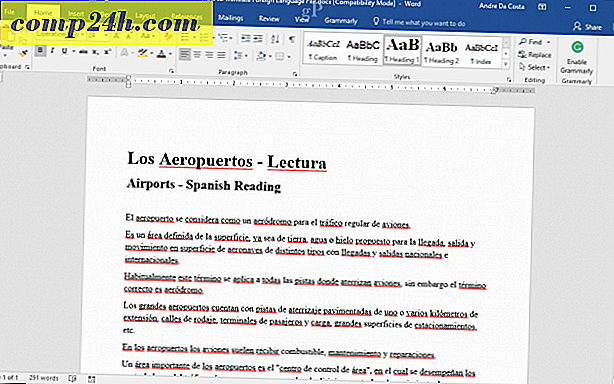Hogyan mentse és állítsa vissza az automatikus kiegészítést az Outlook 2003 alkalmazásban?
Ha nem vállal óvintézkedéseket új Windows vagy Outlook profil létrehozásakor, akkor az összes tárolt címet elveszíti az Outlook automatikus kiegészítése szolgáltatásban. Az új profil létrehozásakor az automatikus kiegészítéssel kapcsolatos adatok mentése és visszaállítása.
Szerkesztő Megjegyzés: Az Office 2007 és 2010 program automatikus kiegészítésének mentése és visszaállítása itt található.
Egyesek számára ez az egyetlen rekord, amely elérhető egy e-mail címre. Az e-mail címeket mentő fájl neve .NK2 és mélyen eltűnik a profilban.
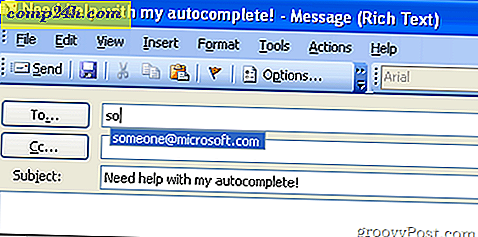
Először is, hogy megbizonyosodjon arról, hogy sikeresen megtalálja a fájlt, győződjön meg róla, hogy bejut a Mappa beállításai közé, és válassza a Rejtett fájlok és mappák megjelenítése parancsot, és törölje a Jelölje meg az ismeretlen fájltípusok elrejtése jelölőnégyzetet. 
Ezután kattintson a jobb egérgombbal a Sajátgép ikonra az asztalon vagy a Start menüben, és válassza az Explore lehetőséget.

Bővítse a helyi lemezt (C :).

Dokumentumok és beállítások kibontása.

Most bővítse a profilodat. Az én esetemben "londisd".

Ezután bontsa ki az alkalmazásadatokat.

Bontsa ki a Microsoft könyvtárat.

Most kattintson az Outlook mappára. Belül látni fogja az N2K fájlt. Itt az enyém londisid.N2K.

Ez a fájlt akarja másolni. Csak kattintson jobb gombbal a fájlokra, és válassza a Másolás lehetőséget.

Most illessze be egy biztonságos helyre. Itt teszem egy USB pendrive-ot. Ez így könnyedén helyettesíthetem, ha elkészítem az új profilomat.

Végül, ha az új Windows vagy Outlook profil készen áll a forgatásra, illessze be az N2K fájlt ugyanabba a helyre, amelyik a C: \ Documents and Settings \ profilnév \ Application Data \ Microsoft \ Outlook.
Megjegyzés: Az Outlook elindításakor először megjelenik egy meglévő N2K fájl. Biztonságosan felülírhatja.

Még akkor is, ha nem áthelyezi a fájlt egy új profilra, ez egy legjobb gyakorlat a biztonsági mentéshez. Soha nem tudhatod, mikor lesz szüksége, ha a profil vagy a lemez megsérül.