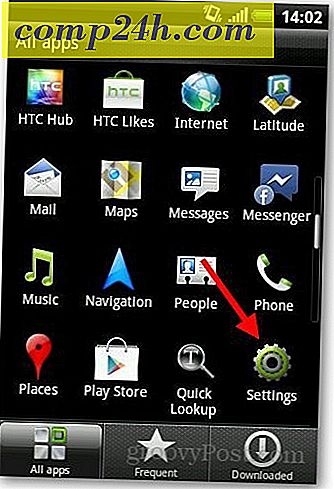A PATH rendszerváltozó beállítása Windows rendszeren
Amikor a Windows parancssori felületén (cmd.exe) dolgozik, akkor sokszor futtathat egy másik mappában található végrehajtható fájlt. Leggyakrabban ez a mappa a C: \ Program Files vagy annak egy alkönyvtára. Az Ön kényelme érdekében sok Windows-telepítő automatikusan frissíti a rendszer PATH környezeti változóját, így beírhatja a végrehajtható fájl nevét bármelyik könyvtárból és futtathatja azt .exe fájlt. Például a notepad.exe a C: \ Windows \ System32 könyvtárban található. A "jegyzettömb" parancsot bármelyik könyvtárban írhatja be, és a notepad.exe programot elindítja.
Nem minden program telepítő módosítja a PATH környezeti változót, hogy ez lehetővé tegye. Szerencsére könnyen beállíthatja vagy módosíthatja a PATH rendszerváltozót a Windows rendszerben. Itt van, hogyan:
Kattintson a Start -> Számítógép -> Rendszer tulajdonságai elemre.

Kattintson a Speciális rendszerbeállítások lehetőségre.

A Speciális lapon kattintson a Környezeti változók elemre ...

Az alsó ablaktáblában görgessen le a Path nevű változóra. Válassza ki, majd kattintson a Szerkesztés gombra.

A változóérték mezőben adja meg a pontosvesszőt, majd az elérési utat, ahol a parancssorból futtatni kívánt .exe található. Vigyázzon, hogy ne töröljön bármit, ami már a mezőn van, különben megszakíthat egy másik programot.
Például hozzáadom a C: \ Program Files \ SendEmail programot, ha csak a kijelölt szöveget beillesztem a képernyőképbe.

Ha végzett, kattintson az OK gombra. Ha megnyílt a cmd.exe program, zárja be és nyissa meg újra. Vizsgálja meg a módosított PATH változót azáltal, hogy beírja az .exe fájlt az éppen hozzáadott elérési útból.
Mielőtt ezt a csípést elvégezte volna, hibát kaptál volna: "xxxx" nem ismeretes belső vagy külső parancsnak, működőképes programnak vagy batch fájlnak.

A csípés után a futtatható fájl fut, függetlenül attól, hogy melyik könyvtárban tartózkodik.

És ennyi. Nem egyedülállóan élethűen változó hegye, de más, más groovy tippekkel kombinálva, ez a világ a különbség. Maradjon velünk