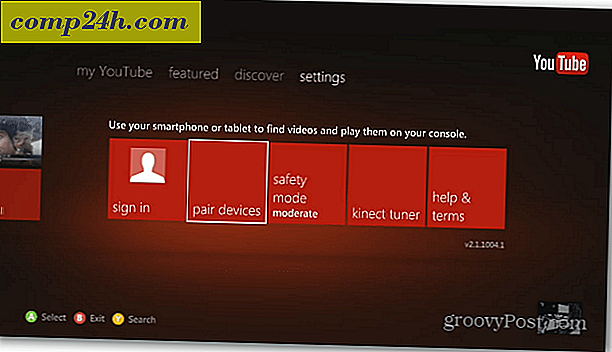A Time Machine Backup beállítása MacOS rendszerben
Az utóbbi időben a Time Machine-ra - a beépített biztonsági mentési eszköz a MacOS-ban - egy ideje vissza volt, amikor az Apple még mindig az OS X operációs rendszerét hívta. Úgy gondoltuk, hogy még egy pillantást kell tennie a Time Machine létrehozására és használatára egy a közelmúltban megjelenő kiadások, például a macOS Sierra vagy később. Ebben a cikkben bemutatjuk az első biztonsági mentés létrehozását, a fájl korábbi verziójának visszaállítását és a Time Machine segítségével történő rendszer-helyreállítást.
A Time Machine Backups létrehozása és kezelése macOS rendszerben
Mielőtt végrehajtaná a Time Machine biztonsági másolatát, szükséged lesz egy külső merevlemezre, amely elegendő helyet biztosít az egész Mac mentéséhez, valamint a helyet a jövőbeli igényekhez. Napjainkban a külső meghajtók nagyon olcsóak, és nem kell semmi fantázia; egy USB 3.0 mechanikus meghajtó ajánlott.
Lehet kapni meghajtókat 2 TB vagy több 70 dollár, néha még kevesebb. Ha több operációs rendszert futtató számítógéppel rendelkezik, akkor feloszthatja a külső merevlemezt, és megoszthatja azt más rendszerekkel. Azt tanácsolom, hogy a belső tároló mennyiségének megfelelő mennyiségű helyet duplázzon meg. Tehát, ha a meghajtó teljes mérete 256 GB, akkor 512 GB-ot különítsen el a biztonsági mentéshez.
Hogyan és mit takaríthat meg?
A Time Machine növekményes biztonsági másolatot készít a meghajtón található fájlokról. A felhasználók egy teljes rendszert vagy csak meghatározott fájlokat is visszaállíthatnak. A Time Machine a következőket tartja:
- Helyi pillanatfelvételek a térben megengedve.
- Óránkénti mentések az elmúlt 24 órában.
- Napi biztonsági másolatok az elmúlt hónapban.
- Heti biztonsági másolatok az előző hónapokban.
A Time Machine a macOS-ban könnyen beállítható. Csatlakoztassa a külső meghajtót, és felkérést kap, hogy hozzon létre egy meghajtót a mentéshez. Ha a használt külső meghajtó több partícióval rendelkezik, kattintson a listában, válassza ki a meghajtót, majd kattintson a Használat biztonsági másolatként parancsra.
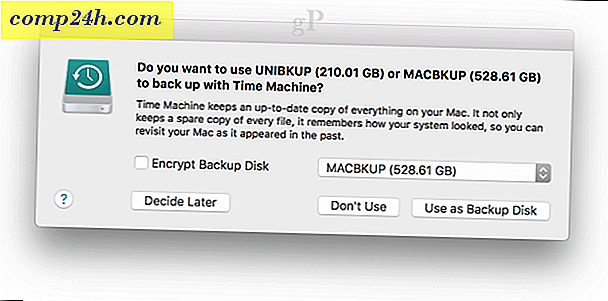
Ha nem kéri, nyissa meg a Rendszerbeállítások menüpontot, majd kattintson a Lemez kiválasztása parancsra.

Válassza ki a menteni kívánt meghajtót, majd kattintson a Lemez használata elemre. Fontos megjegyezni, hogy a biztonsági másolatot titkosítja, amely akkor ajánlott, ha érzékeny adatokat tárol.

Kattintson a Törlés gombra a lemez készítéséhez a Time Machine használatával.

Várjon, amíg a lemez törlődik, és a Time Machine előkészíti az első biztonsági másolatot.

A Time Machine rendszeres időközönként értesíti a biztonsági másolatot. A mentést manuálisan is elindíthatja a Rendszerbeállítások> Időgép vagy a Time Machine menüsorból.

A Time Machine biztonsági mentéseinek testreszabása
A Time Machine alapértelmezés szerint minden olyan biztonsági másolatot készít, amely jelentős mennyiségű lemezterületet használ az idő múlásával. Helyet menthet azzal, hogy kizárja a mappákat vagy partíciókat a mentésből. A Time Machines System Preferences (Rendszerbeállítások) elemnél kattintson a Beállítások lehetőségre, kattintson a Hozzáadás gombra egy mappa kiválasztásához, kattintson a Kihagyás lehetőségre, majd a Mentés gombra.
Ugyanabban a párbeszédablakban engedélyezheti a Time Machine biztonsági másolatainak akkumulátortöltés alatt történő végrehajtását is. A Time Machine mindaddig tartja a mentést, amíg elegendő szabad hely áll rendelkezésre, de az idősebb biztonsági mentések törlődnek, miután a lemez megtelt.

A fájlok visszaállítása a Time Machine Backup fájlokból
Ha vissza kell állítania egy törölt fájlt vagy egy korábbi verzióját, akkor a Time Machine beírásával teheti meg. Ez az, ahol a Snapshot funkció előnyei hasznosá válnak. A Time Machine menüből válassza az Enter Time Machine lehetőséget.

Ezzel megnyílik a Time Machine interfész, ahol vizuális kronológiai biztonsági mentést láthat az Ön adataiból. A felfelé és lefelé mutató nyíl segítségével előre és hátra mozoghat, vagy a jobb oldalon lévő grafikon fölé lehet csúsztatni, hogy gyorsan átmenjen minden egyes mentési időszakra. Ha vissza szeretne állítani egy fájlt, jelölje ki, majd kattintson a Visszaállítás gombra.

Végezze el a teljes rendszer helyreállítását
Teljes rendszer-helyreállítást is elvégezhet csak abban az esetben, ha a Mac nem indul el. Kapcsolja be Mac számítógépét, majd nyomja meg a Command + R parancsot közvetlenül az Apple logó megjelenése előtt; ez betölti a helyreállítási környezetet. Győződjön meg arról, hogy a Time Machine Backup-ot tartalmazó külső merevlemez csatlakoztatva van és bekapcsolt állapotban van. Válassza a Restore From Time Machine Backup lehetőséget, majd kattintson a Folytatás gombra.

Kattintson a Folytatás gombra.

Válassza ki azt a lemezt, amelyen tárolja a mentést, majd kattintson a Folytatás gombra.

Válassza ki a rendelkezésre álló biztonsági mentések listáját, majd kattintson a Folytatás gombra. Vegye figyelembe, hogy egyes biztonsági másolatok valószínűleg idősebbek a korábbi pontok kiadásaival (pl. 10.12.6, 1012.5 vagy korábbi). Ezért a frissítések telepítése után ellenőrizze a frissítéseket a legújabb frissítések telepítéséhez.

Válassza ki azt a helyet, ahol vissza kívánja helyezni a biztonsági másolatot - amely valószínűleg a helyi meghajtó, Macintosh HD -, majd várjon, amíg a mentés visszaáll.

A visszaállítás után indítsa újra Mac-jét, és vissza kell térnie ahhoz a helyhez, ahol utoljára mentett Mac-jét. Amint látja, a Time Machine könnyen használható, de hatékony megoldás a macOS rendszerbe. Tehát, ha egy ideje felfüggesztette a biztonsági másolatait, itt az ideje.
A Windows felhasználók számára nézze meg a biztonsági másolatok végső útmutatóját. És ne felejtsd el, hogy vannak olyan kiváló online mentési szolgáltatások, mint például a Google Backup és a Sync és az OneDrive, amelyeket extra védelem érdekében fontolóra kell venni. Brian nemrégiben lefedte az opciókat a felhasználóknak, hogy ellenőrizzék a legfontosabb adatok biztonsági mentését a felhőbe.
Összefüggő:
- A Windows 10 telepítése Mac OS X rendszeren a Boot Camp használatával
- Partíció a merevlemez MacOS Time Machine és Windows 10 biztonsági mentések
- Hogyan hozzunk létre partíciókat a Windows 10, MacOS és Linux rendszerekben