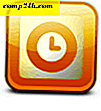A Wake-on-LAN (WOL) beállítása a Windows 8 rendszerben

Az évek során több számítógépet, mobilkészüléket és streaming dobozokat gyűjtöttem háztartásomban. De még mindig szeretem a fotókat, a zenéket, a filmeket és a dokumentumokat a fő számítógépemen központosítani. A Windows HomeGroup megosztásának és az iTunes Home Sharing szolgáltatásnak köszönhetően nem kell egészen az irodámig járnom minden egyes alkalommal, amikor hozzáférést szeretnék elérni. Mindazonáltal biztosítania kell, hogy a fő számítógépem bekapcsolt állapotban legyen. Most el tudom hagyni a PC-jemet 24/7-kor, vagy akár a számítógépemet is el tudom aludni és automatikusan ébredni egy bizonyos időben. De a legkönnyebb a villamosenergia-számlámon, hogy csak akkor kapcsolja be a számítógépet, amikor szükségem van rá. A Wake-on-LAN-nak köszönhetően megtehetem, anélkül, hogy felszállnék a kanapéról.
A wake-on-LAN (WOL) protokollt már régóta használják az informatikai beállításoknál a számítógépek távolról történő kezeléséhez, és otthoni használatra is alkalmas. A Wake-On-LAN engedélyezve, a számítógép "hallgat" egy "mágikus csomag" számára, amely MAC-címét tartalmazza, amíg alvó üzemmódban van. A számítógépet fel lehet ébreszteni, ha mágikus csomagot küld a hálózat egy másik eszközéről.
Vannak óvintézkedések erre: Először is, a Wake-on-LAN csak vezetékes Ethernet kapcsolattal működik. Vannak olyan dolgok, mint a "WoWLAN felébresztés", de sokkal bonyolultabb, és a hardvertől függően talán még csak nem is lehetséges. Másodszor, a Wake-on-LAN általában csak a helyi hálózaton működik. Vannak módok az ébresztés LAN beállítására, hogy az interneten keresztül külföldről küldött mágikus csomagon keresztül működjenek, de további biztonsági szempontokat kell figyelembe venni.
Mindent elmondhatunk, hogy a WOL nagyon hasznos lehet egy számtalan számítógépes ház számára. Olvassa el, hogy megtudja, hogyan kell beállítani a Windows 8 rendszerben.
Engedélyezze a Wake-on-LAN engedélyezését a Windows 8 rendszerben
Nyissa meg az Eszközkezelőt a Win + X megnyomásával és kattintson az Eszközkezelő lehetőségre.

Megtalálhatja azt is, ha a jobb gombbal kattint a Start képernyőre, válassza az Alkalmazások -> Vezérlőpult -> Windows rendszer -> Eszközkezelő menüpontot.
Bontsa ki a hálózati adaptereket. Keresse meg vezetékes Ethernet hálózati adapterét (ne tévesztendő össze a vezeték nélküli LAN-adapterrel), kattintson jobb gombbal, és válassza a Tulajdonságok parancsot.

Kattintson az Energiagazdálkodás fülre, és jelölje be a négyzetet. Engedélyezze, hogy ez az eszköz ébressze a számítógépet, és csak akkor engedélyezze a mágikus csomagot, hogy ébressze a számítógépet. Kattintson az OK gombra.

Ismerje meg a rendszer MAC-címét és IP-címét
Ezután ismernie kell a számítógép MAC-címét (fizikai címét) és az IP-címet. A MAC-cím megkereséséhez győződjön meg arról, hogy a számítógép vezetékes Ethernet-kapcsolaton keresztül csatlakozik az útválasztóhoz. Húzza ki az esetleg használt vezeték nélküli kapcsolatokat.
Most nyissa meg a Hálózati és megosztási központot a Beállítások menüből. A jobb felső ablaktáblában kattintson az Ethernet kapcsolatra.

Az Ethernet állapot ablakban kattintson a Részletek ... gombra.

A MAC-cím a fizikai cím melletti listán jelenik meg.

Az IP-címed az IPv4-cím vagy az IPv6-cím lesz, attól függően, hogy melyik alkalmazandó. Ne feledje, hogy ez a helyi IP-cím, amelyet az útválasztó az Ön készülékéhez rendelt hozzá - ez nem az IP-cím, amelyen a számítógép megjelenik az interneten.

Írja le mind a MAC-címét, mind az IP-címét, és használja őket a következő részben.
Küldj egy Magic csomagot
A helyi hálózathoz csatlakoztatott eszközök mágikus csomagot küldhetnek. Kedvenc módom a távoli számítógép felébresztés az iPhone-ról. Használom a Mocha VNC Lite-t, ami ingyenes. Én is használom a Mocha VNC-t, hogy távolról irányítsam a számítógépet, miután felébredt (megjegyzés: a TightVNC kiszolgálót futtatom a számítógépemen, hogy működni tudjam).
A mágiacsomag elküldéséhez a Mocha VNC Lite-ből egyszerűen konfigurálnia kell egy új VNC gazdagépet a számítógép IP-címének (vagy számítógépnévjének) és MAC-címének csatlakoztatásával.

Miután megadta a programot a megfelelő IP- és MAC-címnek, mágikus csomagot küldhet a Wake szolgáltatással.

Előfordulhat, hogy nem kap semmilyen megerősítést arról, hogy a WOL mágikus csomagot sikeresen fogadták, de ha megpróbálsz VNC-munkamenetet kezdeményezni, akkor tudni fogod, hogy a számítógép be van-e kapcsolva vagy sem.

Ha egy másik számítógépről szeretné ébreszteni a számítógépet, használhatja a WOL Magic Packet Sender programot, egy ingyenes Windows alapú programot.

Megjegyzések és hibaelhárítás
A Wake-on-LAN egy kicsit finicky lehet, attól függően, hogy a rendszer épül és konfigurálva van. Ha problémái vannak ezzel a bemutatóval, próbálkozzon ezekkel a javításokkal:
Letiltja a gyors indítást
A Windows 8 egyik hírszerző állítása a gyors üzembe helyezés, amely hibernáláshoz hasonló "hibrid leállítással" jár, amikor "kikapcsolja" a számítógépet. Ez a hibrid leállítás / gyors indítás felgyorsítja a rendszerindítási időt, de ismert, hogy zavarja a Wake-on-LAN hálózatot. Személy szerint nem kellett ezt a lépést tenni ahhoz, hogy a Wake-on-LAN működjön a Windows 8 laptopon. De ha bajban vagy, próbálja ki ezt.
Ehhez menjen a Vezérlőpult -> Hardver és hang -> Energiagazdálkodási lehetőségek menüpontra, és válassza a Válassza ki, amit a bekapcsoló gombok végeznek .

Törölje a jelet a Gyorsindítás bekapcsolása (ajánlott ) jelölőnégyzetből. Fontos megjegyezni, hogy feltétlenül kattintson a legördülő beállítások módosítása gombra. Ellenkező esetben a beállítás szürke lesz.

Engedélyezze a Wake-on-LAN engedélyezését a BIOS Setup programban
Ha Windows 7 vagy korábbi verziót futtat, előfordulhat, hogy módosítania kell a BIOS beállításait a Wake-on-LAN használatának engedélyezéséhez. A Windows 8 rendszertöltője kizárja a BIOS bonyolítását, de a Windows korábbi verziói esetén megnyomhatja az F2, DEL, F10 billentyűkombinációt, vagy bármelyik billentyűt, amikor a számítógép először felindul a BIOS beállításához. A BIOS beállítási képernyőjén keresd meg a "Wake from PCI device" vagy a "Wake from Ethernet" vagy az "Wake-on-LAN engedélyezése" opciót.
IP cím és számítógépnév
A legegyszerűbb módja annak, hogy egy WOL mágikus csomagot küldjön a megfelelő célhelyre, hogy hivatkozzon a számítógép nevére ("JACK-LAPTOP"). De ha ez nem működik, próbáljon beírni az útválasztó által megadott IP-címet. A fenti módszerrel a számítógép IP-címe megkapható, vagy ellenőrizheti az útválasztó állapotát. Győződjön meg róla, hogy az aktív vezetékes Ethernet-kapcsolat IP-címét kapja, és nem a tárolt vezeték nélküli LAN-kapcsolatot.
Még mindig baj van? Hadd tudjam meg a megjegyzéseket, és megpróbálok segíteni.