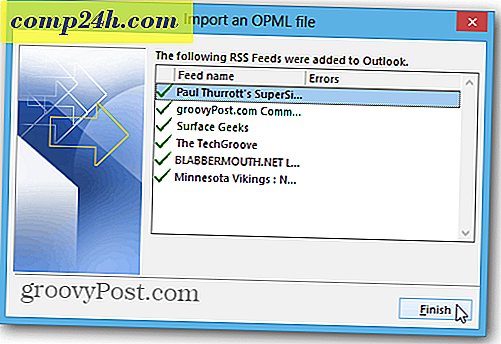Hogyan lehet beállítani és konfigurálni egy új Windows 10 PC-t?
A Windows 10 minden egyes verziója egy kicsit újraszervezi a bútorokat, jobb vagy rosszabb. Ha új PC-t vásárolt a Windows 10 Creators Update alkalmazással, vagy előtelepített egy új telepítést, akkor egy átdolgozott Out of Box tapasztalat fogadja Önt. Az Out of Box Experience vagy az OOBE az első olyan futási élmény, amely számos feladatot elvégez, mielőtt a számítógépet használná. Az OOBE részeként kiválaszthatja fiókját, csatlakozhat egy vezeték nélküli hálózathoz (ha rendelkezésre áll), választ egy nyelvet, és módosítja az adatvédelmi beállításait.
Az új OOBE több, mint egy kozmetikai frissítés. Az egyik, ahogy korábban lefedtük, a felhasználók részletesebben módosíthatják a Windows adatvédelmi beállításait. A Microsoft átláthatóbbá tette a folyamatot a felhasználók számára, akik jobban szeretnék ellenőrizni a fejlesztőkkel megosztott információk típusát. Vannak más változások is. Ebben a cikkben megismerkedünk az új beállítási tapasztalattal és elmagyarázzuk az egyes lépéseket.
A Windows 10 eszköz beállítása az Out of Box Experience alatt - OOBE
Ha a Windows 10, a Windows 8 vagy a Windows 7 korábbi verzióját helyben frissíti, az új OOBE nem fog megjelenni. Ehelyett egy promóciós képernyő jelenik meg, amely tájékoztatja Önt a legfontosabb univerzális alkalmazásokról, mint például a Microsoft Edge (webes böngészés), a Fotók (képek), a Filmek és TV (videó) és a Groove (zene).
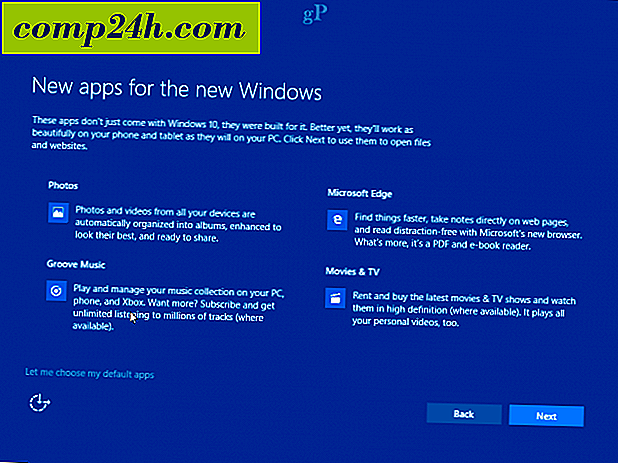
Az új PC-t létrehozó vagy tiszta telepítést végző felhasználók számára egy új, egyszerűsített, lapolvasott felületet kapnak, amely négy kategóriába sorolható: alapok, hálózat, fiók és szolgáltatások. Önt először üdvözli a Microsoft digitális asszisztense, a Cortana, amely elfogadja a hangparancsokat és útmutatást ad a telepítési folyamat során.

A Cortana segítségével természetesen nem kötelező, és a bal oldali alsó mikrofon ikonjára kattintva letilthatja a digitális segédprogramot. További opciók is rendelkezésre állnak a hangerő beállításához, ha szükséges. El kell ismernem, az új felület úgy néz ki, mint egy PowerPoint prezentáció - nem mintha valami baj lenne ezzel.

Az első képernyő, az alapok neve, lehetővé teszi a nyelv és a billentyűzet kiválasztását. Kiválaszthat másik billentyűzetkiosztást is, ha egy másik régióban él.

A következő képernyő a hálózathoz való csatlakozásra összpontosít. Ez az opció csak akkor lesz elérhető, ha aktív kapcsolat van. Ha nem, kattintson a Skip for now gombra. Ha van olyan vezeték nélküli hálózat, amelyhez csatlakozni szeretne, jelölje ki, kattintson a Csatlakozás gombra, majd írja be a jelszót.

Azoknál a felhasználóknál, akik esetleg mérsékelt kapcsolatban állnak, és szeretnék elkerülni a mobiladatok kimerülését, kattintson a Tulajdonságok elemre, majd kapcsolja be a Be gombot a Méretezett kapcsolat alatt. A Windows 10 beállítása lehetővé teszi az utolsó pillanatban történő frissítések telepítését, ezért nem szeretné megérkezni az asztalra, anélkül, hogy mobil maradna.

Most egy fontos képernyőre érkezünk: Fiók. Itt be kell állítania egy felhasználónevet a számítógépbe való bejelentkezéshez és az erőforrások kezeléséhez. A Windows 10 kétféle bejelentkezési módot kínál: helyi fiók és Microsoft-fiók. A Windows 10 telepítése csak akkor teszi lehetővé a Microsoft-fiók beállítását, ha az internethez csatlakozik. Ha nincs kapcsolódva egyhez, a telepítés alapértelmezés szerint egy helyi fiókra vonatkozik.
Helyi fiók - ez a fiók úgy működik, mint a Windows 7 és a Windows korábbi verzióira való bejelentkezéskor használt hitelesítő adatok. A helyi fiók nem tartalmazza a Windows 10 modern előnyeit, például a PC Szinkronizálás, az alkalmazások letöltését a Windows Áruházból és a kétütemű hitelesítést. A helyi fióknak szintén meg kell adnia a tippet, ha elfelejtette jelszavát.
Microsoft-fiók - az ilyen típusú fiók a Microsoft-fiókjához kapcsolódó Microsoft-címet használja. Általában ez az e-mail cím a hotmail.com, live.com, msn.com vagy outlook.com domaineket használja. Beállíthatja a Windows 10-et egy yahoo.com, gmail.com vagy icloud.com címmel, csak győződjön meg arról, hogy az e-mail cím egy Microsoft-fiókhoz van társítva.
A Microsoft-fiók tartalmazza a fájlok és beállítások, például témák, jelszavak és alkalmazások szinkronizálása előnyeit a Windows 10 operációs rendszert futtató eszközökön keresztül. A Microsoft-fiók tartalmaz egy olyan támogatást is a kétfaktoros hitelesítéshez, amely megakadályozza, hogy a hackerek könnyen hozzáférjenek a számítógéphez. A felhasználók olyan eszközökhöz is hozzáférhetnek, mint a Saját eszköz keresése, ha az eszköz elvész vagy ellopták. A Microsoft-fióknak is szüksége van a Universal Store alkalmazások letöltésére a Windows Áruházból. Az újraaktiválás akkor is könnyebb, ha újra telepítené a Windows 10 rendszert, vagy át kívánja áthelyezni a licencet egy másik számítógépre.

Így a Microsoft-fiók előnyei jelentős előnyökkel járnak. Bármelyik opciót is eldönti, győződjön meg arról, hogy biztonságos - ne használjon nevet, helyet vagy születésnapot jelszavként. Nézze meg cikkünket, ha tippeket szeretne létrehozni egy erős jelszóról, ha ötletekre van szüksége. Az egyik leggyakoribb hiba, amikor először telepíti számítógépét, elfelejti a létrehozott jelszót. Leírhatod egy papírlapra a telepítés során, memorizálhatod, majd megsemmisítheted.
Beállítás Microsoft-fiókkal
Ha aktív internetkapcsolata van, a Windows 10 beállítása lehetőséget kínál arra, hogy bejelentkezzen a Microsoft Fiókkal. Végezzünk el egy gyors futást, hogy lássuk, mi ez. Az első képernyő megkéri a Microsoft ID-jét. Ha @ outlook.com, @ hotmail.com, @ msn.com vagy @ live.com e-mail címed van, használja ezt, mivel valószínűleg már rendelkezik Microsoft-fiókkal. Ellenkező esetben kattintson a Fiók létrehozása lehetőségre.

Adja meg a jelszavát, majd kattintson a Tovább gombra.

A 2FA-val konfigurált Microsoft-fiókoknak meg kell adniuk a védelmi kódot. A Microsoft Authenticator alkalmazás megkönnyíti ezt, ha már telepítette az iOS vagy Android készüléken. Ha nem rendelkezik a Hitelesítő alkalmazással, választhat másik módszert. A Microsoft például hívhatja a telefont, majd kérheti, hogy nyomja meg a font jelet a megerősítéshez, majd tegye le.

A felajánlott kiegészítő jelzés egy PIN kód, amely négy számot használ a hitelesítéshez. Ezt később bármikor beállíthatja a Start> Beállítások> Fiókok> Bejelentkezés beállításaiban.

Most megérkezünk a Services képernyőre; itt szerezheti be a Cortanát és módosíthatja az adatvédelmi beállításokat. A Cortana a Windows 10 használatának jelentős része; ez nem feltétlenül szükséges, de határozottan megkülönbözteti az operációs rendszert az előző kiadásoktól. Ha úgy dönt, hogy engedélyezi a Cortanát, aktiválhatja őt a "Hey Cortana" kifejezéssel. A Cortana minden egyes parancsára reagál, például az időjárás ellenőrzéséről, az emlékeztető ütemezéséről, a dal nevének megkereséséről, a hangerő beállításáról vagy egy viccről.

Az adatvédelmi képernyő bemutatja az alapértelmezett opciók listáját. Ezek közül néhány alapvető fontosságú a Windows 10 élményének még jobbá tétele érdekében. Például, a Helyszín segíthet Cortanának elmondani az utasításokat. A diagnosztika fontos része lehet a Windows 10 rendszerben használt alkalmazások javításához. Egyes beállítások kikapcsolhatók, például releváns hirdetések és személyre szabott élmények. Ha többet szeretne kapni mindegyikről, kattintson a További információk gombra. Ha készen áll, kattintson az Elfogadás gombra.
A Windows 10 ezután megerősíti a beállításokat, majd elvégez néhány utolsó percet, például a Windows Update és a Windows Store legújabb frissítéseit.

Miután megérkezett az asztalhoz, elindíthatja a Windows 10 operációs rendszert. Az adatvédelmi beállítások további módosítása a Start> Beállítások> Adatvédelem megnyitásával végezhető el.

Ha először használja a Windows 10 rendszert, nézze meg oktatóprogramunkat, hogy megtudja a felület különböző részeit. A telepítés befejezése után további dolgokat is megtudhat a post setup cikkből.
Van kérdésed az OOBE-ról? Hagy egy megjegyzést, és megnézzük.




![Photoshop Touch az iPad számára [Áttekintés]](http://comp24h.com/img/reviews/157/photoshop-touch-ipad.png)