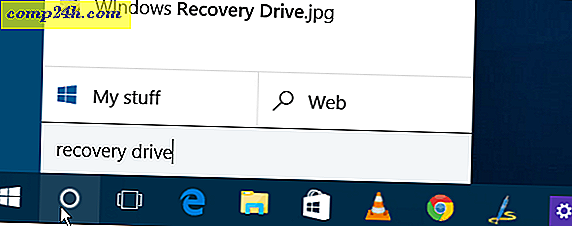Hogyan készítsünk egy új iPhone vagy iPad készüléket (és elkerüljük a problémákat)
Sokak számára a legújabb iPhone vagy iPad fejlesztése éves vagy kétéves eseménysé vált. Nem csoda, hogy az Apple egyszerűvé teszi az új iPhone vagy iPad létrehozását. Néha azonban túl könnyű. Néhány fontos fájdalompontot elkerülhet a praktikus útmutató segítségével.
Mielőtt elkezdené, győződjön meg arról, hogy van egy töltője a közelben. Semmi sem zavarja meg az új eszköz beállítását, mint a közepénél. Szeretem, hogy a készülék teljesen fel van töltve, hogy elkerülje a baleseteket.
Mivel alkalmazásokat és frissítéseket töltesz le, győződjön meg arról, hogy minőségi internetkapcsolat van. Például egy Starbucks vagy Hotel wifi kapcsolatot el kell kerülni. Ezenkívül ne kapcsolódjon le egy másik internetes eszközről. Szeretne megbízható és megbízható kapcsolatot létesíteni. Ha utazik, várjon addig, amíg hazaér. Mint a teljesítményvesztés, nem szeretné, hogy a folyamat leálljon a közepén.
Ha már van iPhone vagy iPad:
Frissítse régi eszközét
Mielőtt frissítené egy új eszközt, először meg kell szereznie a régi biztonsági másolatról szóló biztonsági mentést. Mielőtt elkezdené az alább ismertetett biztonsági mentési folyamatot, nagyon ajánlom, hogy az iTunes-t először frissítse a legújabb verzióra, hogy kiküszöbölhesse az új eszközre vonatkozó visszaállítási problémákat.
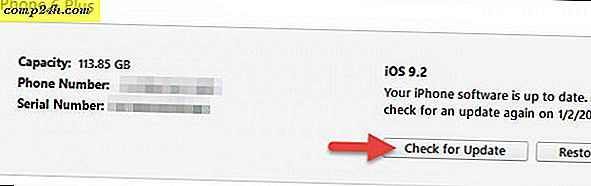
Kézikönyv és titkosított mentés végrehajtása
A legtöbb ember valószínűleg biztonsági másolatot készít iOS eszközéről iCloud használatával. Ez egyszerű és automatikus. A probléma nem mindig megbízható. Mindig örökre letöltheti az iPhone vagy iPad teljes képét.
Ehelyett készítsen helyi biztonsági mentést az iTunes-on a számítógépen. Először csatlakoztassa a készüléket a számítógépbe. Ezt Wi-Fi-n keresztül teheti meg, de lassabb. Kattintson az eszközre az iTunes alkalmazásban, majd kattintson az Összefoglalás gombra. A képernyő közepén megjelenik a Biztonsági mentések. A képernyő bal alsó sarkában található kényelmes beállítás a Helyi biztonsági mentés titkosítása. Akkor kattintson a Back Up Now gombra.

Amint azt állítja, a biztonsági mentések titkosítása lehetővé teszi a fiókhoz tartozó jelszavakat (Pinterest, Instagram stb.), Az Egészség és a HomeKit adatainak mentését. Anélkül, hogy bejelölte volna, a jelszavaid és más érzékeny adatok egyike sem lesz visszaállítva az új eszközre. Ez komoly gondot okozhat, ha már nem emlékszik néhány ilyen jelszóra (a tapasztalatból kiindulva).
A biztonsági mentés néhány percet vesz igénybe, attól függően, hogy mennyi adat és alkalmazás van benne. Ha elkészült, minden adata biztonságosan tárolható Mac vagy PC-n. Ha van Apple Watchja, győződjön meg róla, hogy párosítva van
Az Apple Watch Tipp: Ha rendelkezik Apple Watchdal, győződjön meg róla, hogy párosítva van, és az iPhone tartományában röviddel a biztonsági mentés előtt. Aztán meg szeretné szakítani a kapcsolatot. Így támogatja az iPhone-jét, és párosulhat az új iPhone-jával
Készülékének biztonsági mentése az Apple iCloudra
Annak ellenére, hogy csak kézi mentést készítettél, több biztonsági másolat nem fáj. Őrültnek hangzik, de mi van, ha a számítógéped meghal, mielőtt befejezed az iOS beállításodat? A történhet. Bárki, aki ital mellett van a számítógép közelében, veszélyben van! Az iOS eszközön válassza a Beállítások> iCloud> Biztonsági mentés lehetőséget. Ezután érintse meg a Back Up Now ( Biztonsági másolat készítése) lehetőséget, és várjon, amíg a készülék biztonsági mentése befejeződik Ezt egy megbízható Wi-Fi kapcsolaton keresztül szeretné megtenni, mint korábban említettük.

Keresse meg és tesztelje az Apple-azonosítót
 Az emberek néha több azonosítóval rendelkeznek, és elfelejthetik a jelszavakat. Az App Store és az iCloud által használt azonosító nem egyezik. Annak ellenére, hogy biztonsági másolatot készített a titkosított biztonsági mentéseiről, jó ötlet megtalálni az Ön által használt fiókok nevét és jelszavát. Menj át a Beállítások> iCloud elemre, és nézd meg, hogy melyik azonosítót használod iCloud-nak. A számítógép böngészőjéből próbáljon bejelentkezni az iCloud-ba azzal, amit Ön szerint a helyes név és jelszó. Ha elfelejtette a jelszót, akkor
Az emberek néha több azonosítóval rendelkeznek, és elfelejthetik a jelszavakat. Az App Store és az iCloud által használt azonosító nem egyezik. Annak ellenére, hogy biztonsági másolatot készített a titkosított biztonsági mentéseiről, jó ötlet megtalálni az Ön által használt fiókok nevét és jelszavát. Menj át a Beállítások> iCloud elemre, és nézd meg, hogy melyik azonosítót használod iCloud-nak. A számítógép böngészőjéből próbáljon bejelentkezni az iCloud-ba azzal, amit Ön szerint a helyes név és jelszó. Ha elfelejtette a jelszót, akkor
A számítógép böngészőjéből próbáljon bejelentkezni az iCloud-ba azzal, amit Ön szerint a helyes név és jelszó. Ha elfelejtette a jelszót, vissza kell állítania. Ezután próbálja meg az iTunes és az App Store azonosítóját. Ismét ezek ugyanazok lehetnek. Néha látok egy szülőt, aki megosztja az App Store azonosítót egy gyermekeikkel. Nem tudtak a Family Sharing-ről, vagy nem akartak elrontani. A boltban használt azonosító akkor jelenik meg, amikor a Beállítások> iTunes és az App Stores menübe lép. Ritka esetekben, még akkor is, ha az iCloud és az App Store azonosító azonos, különböző jelszavakkal rendelkezhetnek. A legtöbb felhasználó tudja a fiókhoz tartozó jelszót, mert ez az egyetlen módja az alkalmazások vásárlásának. Ha nem vásárolhat egy alkalmazást, a Beállítások> iTunes menüben érintse meg az Apple-azonosítót, majd érintse meg az Apple ID megtekintése elemet. Ha nem emlékszik a jelszóra, menj vissza a képernyőre, és érintse meg az iForget alkalmazást. Az Apple átkísérni fog egy bizonyos ellenőrzésen.
A Saját iPhone vagy iPad keresése
Ez a lépés választható, de sokan elfelejtik kikapcsolni, amikor valaki másnak adják az eszközt. Azt javaslom, hogy csináld most, hogy ne felejtsd el. Ez a lépés megkönnyíti a visszaállításot, később pedig a régi iOS-eszközt. Az eszközön menjen a Beállítások> iCloud pontra, majd érintse meg az Find My iPhone lehetőséget .
A kétfaktoros hitelesítés letiltása ideiglenesen (opcionális)
Ritkán előfordulhat, hogy zárolva van az Apple fiókjából, ha probléma merül fel a telefonszám új telefonra történő átvitelére. Az Apple végül segíteni fog hozzáférni fiókjához, bár ez egy szóváltás. Az új eszköz beállítása során elkerülheti a problémákat a kétütemű hitelesítés letiltásával. Persze, tartsd észben, hogy ez a változás ideiglenesen nagyobb kockázatot jelent számodra a fiókod feltörésére. Ezt a kockázatot kiegyenlítheti, ha kizárja fiókját.

Indítsa el az iTunes használatának visszaállítását
Mivel már titkosított mentést készítettél az iTunes-on keresztül, ez a folyamat gyorsnak tűnhet. Csatlakoztassa iPhone vagy iPad készülékét a számítógéphez, és kövesse az utasításokat a biztonsági mentés visszaállítása érdekében. Az iTunes megkéri a jelszót a biztonsági mentés titkosítására. Röviddel később mindannyian készen állsz!
Pro Tipp: Az eszközöknek nem kell ugyanazok a helyreállítás elvégzése érdekében. Például, ha már rendelkezik iPhone készülékkel, visszaállíthatja iPad-re vagy fordítva. Megengedte, hogy nem fogja visszaállítani az Üzenetek és a Fotók, de a legtöbb egyéb adat jön át. Jobb, mint a legtöbb ember számára a semmiből.
Engedélyezze újra a Saját eszköz megkeresését és a kétütemű hitelesítést
Ha az új iPhone vagy iPad készen áll, akkor itt az ideje, hogy újra leállítsa. Engedélyezze az Find My iPhone vagy iPad lehetőséget, majd állítsa be újra a kétfaktoros hitelesítését. Ha még nem volt kétfaktoros beállítása, most már nagyszerű idő erre.
Új eszközbeállítások megadása
Ha olyan régebbi eszközről frissítesz, amely nem támogatja a Touch ID azonosítót, az egyik kedvenc új funkciót az iOS rendszeren, előfordulhat, hogy meg kell adnia és konfigurálnia kell a Touch ID azonosítót. Az új felhasználók elfelejtik ezt mindig elvégezni.

Rögzítse a sorozatszámot és egyéb kulcsadatokat
Miközben még mindig a nászút az új játék, biztonságos játék és rögzíteni néhány alapvető információt róla. Ez segít abban, hogy elveszítheti, vagy technikai támogatást igényel. Menjen a Beállítások> Általános> Névjegyek és a képernyőkép készítéséhez. Most már megvan a modell száma, sorozatszáma és egyéb azonosító adatai. Ezt az információt 1Password-ban tárolom, de mentheted a Fotókba, majd e-mailben vagy kinyomtathatod.
Új eszköz beállítása

Ha teljesen új az Apple és az iOS számára, üdvözöljük! Nincs még egy Apple ID, és fel kell állítanod az egyiket. Az Apple megkeresi az eszköz lépéseit. Meglepődne, hogy hány embernek van egy Apple azonosítója, még akkor is, ha soha nem emlékeznek arra, hogy az Apple birtokában semmit sem tud. Itt van az ideje, hogy megpróbálja megnézni az Apple ID-t az iForgot próbálkozásával.
Jelszavak, jelszavak, jelszavak
Igen, minden van jelszóval. Az e-mail fiókját, a Wi-Fi-t, a Facebookodat és minden mást, amelyet hozzáférhet az iOS-eszközödről. Próbálja összegyűjteni ezeket az információkat, mielőtt elkezdené. Ez a lépés később megmenti a fejfájást. Ha nem használsz jelszókezelőt, most már nagyszerű alkalom.
Ugorja az iOS Androidalkalmazásra
Az Apple Move to iOS segíti az Android felhasználókat, hogy fontos dolgokat mozgassanak egy iPhone vagy iPad készüléken. Ha azonban már használja a Google-t, a legtöbbet a Google tárolja neked. A Google a legtöbb alkalmazás iOS egyenértékűje. Letöltheti az összes cuccot, és soha ne használja az Apple alkalmazást. Ez megkönnyítheti az átállást az Android rendszerből. Az iOS alkalmazáshoz való áthelyezés egyetlen groovy funkciója az üzenetek.

Engedélyezze az eszköz megkeresését és a kétütemű hitelesítést
Itt az ideje, hogy megvédje az eszközt és a fiókját. Először engedélyezze az Find my iPhone lehetőséget. Koppintson a Beállítások> iCloud> Keresés az iPhone vagy a Saját iPad lehetőségre, majd kapcsolja be, ha még nincs. A kétütemű hitelesítés beállítása az Apple-azonosítóhoz kövesse az útmutatónkat.
Várjon megszabadulni a régi eszközről
Mielőtt a régi iPhone vagy iPad készüléket egy másik családtagnak adná vagy eladná, várjon legalább 30 napot. Glitchek történnek új termékekkel. A régi telefon vagy tabletta felszívása nagyszerű nyugalmat jelent. Ez akkor is segít, ha véletlenül eldobja az új eszközt az első hónapban, mert nem találta meg a kívánt esetet. Ha egy olyan céggel szeretne online értékesíteni, mint a Gazelle, 30 napot adnak nekik, hogy elküldjék. Használja ki ezt a türelmi időt.
A 30 napos jelölés után ne felejtse el kikapcsolni a Saját eszköz megkeresését, ha még nem tette meg. Jelentkezzen ki az Apple ID és iCloud-fiókjából az eszközön. Ezután lépjen a Beállítások menübe, és érintse meg az Általános> Reset> Összes tartalom törlése és beállítások lehetőséget. Ez teljesen törli a készüléket.
Ezeknek a lépéseknek köszönhetően az új iPhone vagy iPad jelentős fejfájást okozhat. Ha új vagy az Apple világába, győződjön meg róla, hogy minden iPhone és iPad tippet és trükköt néz ki!