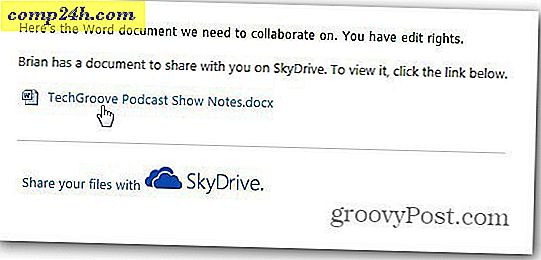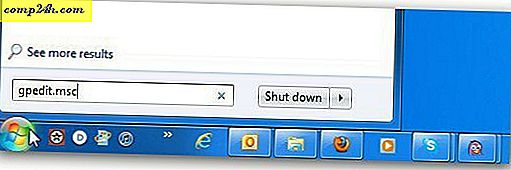Hogyan állítsd be a szinkronizálást Firefox 4-re
 Az egyik kedvenc Firefox-funkció az új szinkronizálás. Egyelőre teszteljük ezt, és nagyon hasznosnak bizonyult az eszközök közötti ugráshoz adatok elvesztése nélkül. Ha folyamatosan útközben vagy több számítógépen tartózkodik, a Firefox szinkronizálás kötelező. Még az Android telefonoddal is működik, és felírtuk a teljes útmutatást mindazért, amire szükséged van a Firefox szinkron beállításához.
Az egyik kedvenc Firefox-funkció az új szinkronizálás. Egyelőre teszteljük ezt, és nagyon hasznosnak bizonyult az eszközök közötti ugráshoz adatok elvesztése nélkül. Ha folyamatosan útközben vagy több számítógépen tartózkodik, a Firefox szinkronizálás kötelező. Még az Android telefonoddal is működik, és felírtuk a teljes útmutatást mindazért, amire szükséged van a Firefox szinkron beállításához.
A Firefox Sync eléggé egyszerű. Segítségével egyszerűen szinkronizálhatja könyvjelzőit, jelszavait, beállításait, előzményeit és lapjait több eszköz között. Készen áll a beállításra? Lássunk neki!
Cikk térkép
Ez egy meglehetősen hosszú mód, és könnyű elveszíteni a helyét olvasás közben. Annak érdekében, hogy megakadályozzuk ezt, egy ugrási listát is tartalmaztunk a navigáláshoz. Az alábbi linkre kattintva automatikusan átugorhat ezen az oldalon.
- Firefox szinkronizálási fiók létrehozása (számítógépen)
- Extra számítógépek hozzáadása a Firefox Sync fiókhoz
- Szinkronizálja az Android-eszközt a Firefox Sync-fiókjával
- Útmutatás a Firefox 4 szinkronizálásához a számítógépen.
A Firefox Sync fiók beállítása
1. lépés
A Firefox 4-ben kattintson a Firefox menü gombra a böngésző bal felső sarkában. A menüből válasszuk az Opciók lehetőséget . *
* Ha a Firefox gomb nem jelenik meg a böngészőben, nyomja meg az Alt + T billentyűkombinációt az Eszközök menü megnyitásához, majd válassza a Beállítások lehetőséget .

2. lépés
Az opciók menüben kattintson a Szinkronizálás fülre, majd kattintson a Set Up Firefox Sync parancsra .

A következő képernyőn Kattintsunk a legfelső gombra, amely azt mondja, hogy létrehoz egy új fiókot .

3. lépés
Most pedig be kell töltenie néhány különböző dolgot a fiók létrehozásához. Adja meg e-mail címét, majd adja meg jelszavát a szinkronizálási beállításhoz. Miután kitöltette a részleteket, kattintson a Szinkronizálási beállítások gombra.
Tipp: Tartsa a jelszavát valami könnyű emlékezni. A hackernek hozzáférést kell biztosítania a készülékéhez vagy a Sync Key szolgáltatáshoz annak érdekében, hogy bejusson a szinkronizálási fiókba, így egy erős jelszó nem feltétlenül szükséges ( de még mindig ajánlott ).

4. lépés
A megjelenő Szinkronizálási beállítások ablakban törölje a jelölést az összes olyan elemről, amelyet nem kíván szinkronizálni. Számomra nem akarom, hogy az online jelszavam a telefonomon vagy más számítógépein tárolódjon, és nem kell az előzményeket szinkronizálni az eszközök között.
Ha elkészült, menjen vissza, és kattintson az Előző ablakban a Tovább gombra .

5. lépés
A Firefox most megadja az újonnan létrehozott szinkronkulcsot. Nagyon fontos, hogy ne veszítse el ezt a számot! Írja le, nyomtassa ki, mentse el és mentse el, mindent megtesz, hogy emlékezzen rá. Személy szerint én csak másolom az enyémet egy szöveges fájlba, és a Dropboxba vagy e-mailbe rakom, hogy bárhova hozzáférhessek.
Ha elveszíted ezt a számot, és elveszíted a hozzáférést egy szinkronizált eszközhöz, nem fogsz majd újra bejutni a szinkronizálási fiókodba; akkor nem tudod ugyanazt az e-mail címet regisztrálni új fiók létrehozásához. A Mozilla (Firefox) nem tartja ezt a számot a kiszolgálón, így senki sem lesz képes visszaszerezni az Ön számára.
Miután biztonsági másolatot készített, kattintson a Tovább gombra .

6. lépés
Oldja meg a captcha puzzle és kattintson a Next gombra .

Kész!
A Firefox szinkronizálási fiókja létre van hozva, és a Firefox 4 ügyfél most szinkronizálva van a kiszolgálóval. Miután a Befejezés gombra kattintott, automatikusan a következő oldalra kerül: http://www.mozilla.com/en-US/firefox/sync/firstrun.html
Mostantól elkezdheti hozzáadni más eszközöket a Firefox 4 szinkronizálási fiókjához, és tovább folytatjuk az alábbi lépéseket.

Másik számítógép csatlakoztatása
1. lépés
A Firefoxban a további számítógépen nyissa meg az Opciók menüt.

2. lépés
Kattintson a beállítások menü Szinkronizálás lapjára, majd kattintson a Firefox szinkronizálása parancsra .

3. lépés
Következő Kattintson az alsó gombra a Firefox Sync oldalán, a Connect alatt.

4. lépés
A Készülék hozzáadása oldalon kattintson az alján található linkre, amely azt mondja, hogy " velem nincs a készülék ."

5. lépés
Írja be a Firefox 4 szinkronizálási fiókjának e-mail címét és jelszavát. Ezután írja be a Sync kulcsunkat . Kattintsunk a Next gombra .

Kész!
A Firefox 4-fiókját most egy másik számítógépen szinkronizálják. Ismételheti ezt a folyamatot annyi alkalommal, amennyit csak akar. Minden számítógépem egy Firefox Sync fiókon fut, és a dolgokat groovy módon tartja. Az, hogy könnyedén el tudok ugrani a számítógépek között, anélkül, hogy elveszíteném a nyitott böngésző lapokat, valóban hasznos lehet.
Mindössze annyit kell tenned, hogy Firefox szinkronizálást adsz a telefonodnak, az alábbiakban az Androidra vonatkozó folyamatról beszélünk.

Android telefon szinkronizálása
1. lépés
Először is szüksége lesz a Firefox Android alkalmazásra. * Miután telepítette az alkalmazást, nyissa meg a Firefox alkalmazást .
A telefonon kívül Nyomja meg a menü gombot, majd érintse meg a Preferences gombot a telefon képernyőjén.
* Ha Dolphint vagy más böngészőt használsz, akkor vannak olyan pluginok, amelyek ugyanezt teszik, de egyszerűen csak egyszerűen nem fogunk beszélni.

2. lépés
A fő beállítások lapon kattintson a Csatlakozás gombra.

3. lépés
Most két különböző lehetőségünk van.
1. lehetőség: Ha van olyan számítógépe, amely már rendelkezik Firefox szinkronizálásával, ez a legegyszerűbb. A számok és betűk három sorát be kell gépelni a szinkronizált számítógép Firefox 4 kliensébe, és az alábbiakban meg fogjuk haladni.
2. lehetőség: Alternatív megoldásként, ha a közelben nem található szinkronizált számítógép, akkor egyszerűen érintse meg a Nem a számítógépem melletti elemet, majd írja be fiókjának nevét ( ami valójában az e-mail címed ), a Jelszó és a Sync kulcs.

4. lépés
Feltéve, hogy az 1. opcióval mentél, most meg kell szerezned a szinkronizált számítógép Firefox 4 böngészőjét. Nyissa meg az Opciók ablakot, majd a Szinkronizált lapon Kattintson a Készülék hozzáadása lehetőségre .

5. lépés
Írja be a 3 soros betűket és számokat éppen úgy, ahogy az az Android telefonján megjelenik, majd kattintson a Tovább gombra .

Kész!
A telefon automatikusan fel kell frissíteni magát, és most szinkronizálva van. A beállítások oldalon láthatja a fiókját, amelyet szinkronizál, és a (nem szinkronizált) kapcsolat is elérhető. Most a füleit és más böngészőelemeket össze kell kapcsolni a számítógépével, és fordítva.

Hogyan kell az Unsync Firefox 4-et a számítógépen?
Ha meg akarsz szabadulni a Firefox szinkronizálásáról, akkor ezen az oldalon találod a megfelelő helyet. Ne feledje, hogy a Firefox szinkronizálásának eltávolítása a Firefox 4-ügyfelére vonatkozó preferenciáit és fiókadatait is törli.
1. lépés
Nyissa meg a Firefox 4 beállításai ablakot, majd a Sync lapot Kattintson a Deactive this Device linkre.

2. lépés
Kattintson a Minden információ visszaállítása linkre annak megerősítéséhez, hogy szinkronizálni szeretne.

Teljesen kész!
Most már ismeri a Firefox 4-es verziójának létrehozását és megszüntetését a számítógép és az Android számára. Nagyon szeretjük a szinkronizálást, és örömmel írtuk le ezt az útmutatót, ezért ha hasznosnak vagy informatívnak találta, kérjük, írjon le egy megjegyzést, és tudassa velünk, mit gondol!