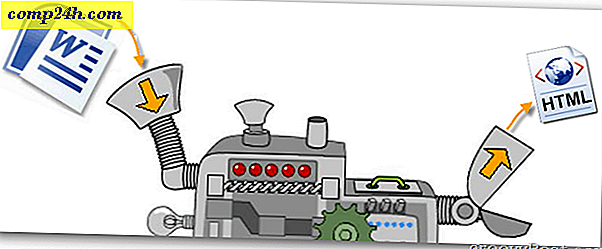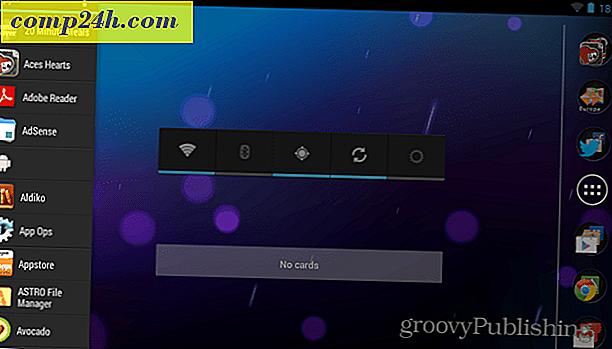Az Ubuntu telepítése a Virtualbox-ban DVD vagy USB meghajtó nélkül

Legutóbb megmutattuk Önnek, hogyan kell telepíteni az Ubuntu-t a Windows számítógépen kettős boot-opcióként a Wubi-val. Ezúttal megnézzük, hogyan lehet egyidejűleg futtatni az Ubuntut virtuális gépként (VM) a VirtualBox-ban. A VirtualBox nagyszerű dolog, hogy nem igényel semmilyen indítómédiát. A VirtualBox és az Ubuntu is ingyenesek. De a fogás az, hogy szüksége lesz egy PC-re, amely elegendő RAM-mal és processzorral rendelkezik ahhoz, hogy számítógépe számítógépet futtasson.
Mielőtt elkezdenénk:
A jelen útmutató követése érdekében szüksége lesz a VirtualBox telepítésére a számítógépen.
Cikk térkép:
Mivel ez egy meglehetősen hosszú útmutató, két részre oszlik. Kattintson egy jumplinkre, hogy ugorjon a cikkhez.
- Telepítse az Ubuntut virtuális gépként (VM)
- Telepítse a VirtualBox Guest Additions-t
Kezdjük, mi?
Telepítse az Ubuntut a VirtualBox-ba VM-ként
1. lépés
Töltse le az Ubuntu ISO fájlt.

2. lépés
Most váltson át a VirtualBoxra és kattintson az Új gombra.

3. lépés
Nevezd el az OS-nek valamit az Ubuntu-hoz, a név nem érinti semmit. Ezután válassza a Linux operációs rendszerként és az Ubuntu verzióként.

4. lépés
Lásd ezt az útmutatót a fennmaradó Virtualbox virtuális gép és a virtuális lemez beállításainak megadásához. *
* Ez csak megmagyarázza a virtuális merevlemez és néhány más dolog létrehozásának további folyamatát.
5. lépés
Miután befejezte a virtuális gép létrehozását, megjelenjen a VirtualBox kezelőjében. Innen Válasszon új Ubuntu VM-et és kattintson a Start gombra .

6. lépés
Néhány másodperccel a virtuális gép betöltése után az első futtatás varázslóval kéri. A 2. oldalán telepítési adathordozót kell kérni. Kattintson a Tallózás gombra.

7. lépés
Keresse meg a számítógépet az Ubuntu ISO fájl 1. pontjából letöltött helyre. Válassza ki és kattintson a Megnyitás gombra .

8. lépés
Egy összefoglaló oldal jelenik meg, győződjön meg róla, hogy az Ubuntu ISO fájlt forrásként futtatja, majd kattintson a Befejezés gombra .

9. lépés
Az Ubuntu telepítőjének be kell indítania, és lehetősége van a nyelv kiválasztására. Azt is megkérdezik, hogy csak indítsuk el az Ubuntu-t a lemezen (próbáld ki az Ubuntu-t), vagy telepítsd. Mivel a VirtualBoxot használjuk, nem tudom elképzelni, hogy miért nem szeretné telepíteni, ezért csináljuk.

10. lépés
A következő oldalon Ellenőrizze mindkét rendelkezésre álló mezőt:
- A frissítések letöltése telepítés közben
- Telepítse ezt a harmadik féltől származó szoftvert
Ez sokkal könnyebbé teszi a dolgokat, még akkor is, ha a telepítés valamivel hosszabb ideig tart.

11. lépés
A következő oldalon Kattints a jelölőnégyzetre a Törlés és az egész lemez használata gombra .

12. lépés
Kattintson az Install Now gombra.

13. lépés
Most egy kicsit játszani fogjuk a várakozást. A világtérkép-betöltő képernyő lehetővé teszi, hogy kiválassza az időzónáját, miután befejezte a betöltést Kattintson a Tovább gombra .

14. lépés
Válassza ki a billentyűzet elrendezését és nyelvét.

15. lépés
Most olyan fiókot kell létrehoznunk, amelyet az Ubuntu-ba való bejelentkezéshez használhat. Ne felejtsd el a jelszavadat, ha esetleg újra kell átírnod ezt az egészet!

16. lépés
Most ismét játszunk a várakozási játékon, de ezután teljesen be lesz telepítve.
17. lépés
Miután a telepítés befejeződött, az Ubuntu újraindítja a virtuális számítógépet.

Kész!
Amikor a gép indít biztonsági másolatot, az Ubuntu-t telepíteni kell, frissítenie kell és használatra készen kell állnia. Felhívjuk a figyelmet arra, hogy ha az Ubuntu ISO fájl még mindig be van töltve a VirtualBoxba, felkérheti a telepítést. Ennek megtartása érdekében kövesse az alábbi utasításokat a virtuális vendég-kiegészítések beállításához.

Telepítse a VirtualBox Guest Additions-t
A VirtualBox Guest Additions lehetővé teszi az Ubuntu számára, hogy automatikusan megváltoztassa a felbontást, amikor átméretezi a virtuális gép ablakát. A billentyűzet és az egér funkcióit is integrálja, így az egér folyamatosan nem fog csapódni a VM-be. Van még néhány előny is, de a kettőnek egyedül kell lennie ahhoz, hogy telepítse a kiegészítéseket, amelyeket azonnal meg kell tennie!
1. lépés
Az Ubuntu virtuális gép futtatásával Kattintson a Vezérlőpult menü A VirtualBox és Select CD / DVD eszközök> VBoxGuestAdditions.iso elemre.

2. lépés
A lemeznek az Ubuntu asztalon kell megjelennie, jobb egérgombbal kattintson a lemez ikonjára, és válassza az Open with Autorun Prompt parancsot .

3. lépés
Megjelenik egy ablak, amely megkérdezi, hogy tényleg szeretné-e futtatni ezt a szoftvert. Kattintson a Futtatás gombra .

4. lépés
Írja be Ubuntu fiókjához tartozó jelszavát (ez a fenti 15. lépésben készült ), ez ugyanaz a jelszó, amellyel bejelentkezik az Ubuntu-ba.

5. lépés
Most, utoljára, csak várnod kell. A telepítés 1-2 percet vesz igénybe. Miután befejeződött, nyomja meg a Return (vagy Enter) gombot a billentyűzeten.

6. lépés
Mindössze annyit kell tennie, hogy újraindítsa a virtuális számítógépet. Kattintson a képernyő jobb felső sarkában található Tápellátás ikonra, és válassza az Újraindítás lehetőséget ...

Kész!
Az Ubuntu-nak mostantól VirtualBox Guest Additions telepítve kell lennie. Gratulálok, készen vagy!