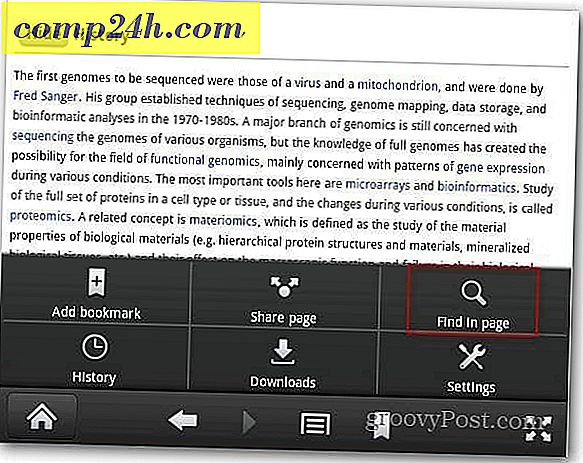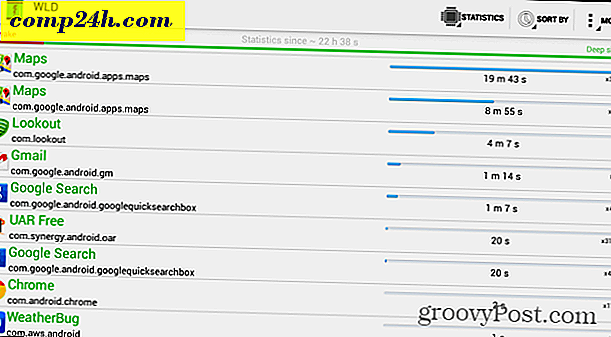Képek megosztása OS X Photos alkalmazásról OneDrive-ra
Az Apple új Photos app zökkenőmentes integrációt biztosít az OS X és az Apple iCloud között. Ha Apple eszközöket használ, egyszerűen szinkronizálhatja a fájlokat és fényképeket Mac és iPhone vagy iPad között. A Photosre vonatkozó dolog azonban úgy érzi, hogy be van zárva a szolgáltatásba. Ez szinte egy egész vagy semmi baj, de szeretek más szolgáltatásokat használni, mint a Microsoft OneDrive. Itt nézzük meg, hogyan készíthetünk képeket az OS X Photos alkalmazásról, és bárhová elhelyezhetjük őket.
Az Apple Fotók app 2015 elején jelent meg az OS X Yosemite alkalmazással. Az alkalmazás felfelé írt, az iPhonto helyére lép, és az egyszerűségre és az Apple iCloud-ra való integrálására összpontosít.
Képek exportálása az OS X Photos App alkalmazásból a OneDrive programba
Az első, amire szükséged van, a OneDrive kliens a Mac számára. Ingyenes letölthető a Mac App Store-ból.
Indítsa el a fényképeket a dokkból vagy nyomja meg a Command + Space billentyűt, majd írja be: photos, majd nyomja meg az Enter billentyűt . Jelölje ki a fotók bármelyikét, majd kattintson a Fájl> Exportálás> A nem módosított eredetiek exportálása a fotókra.
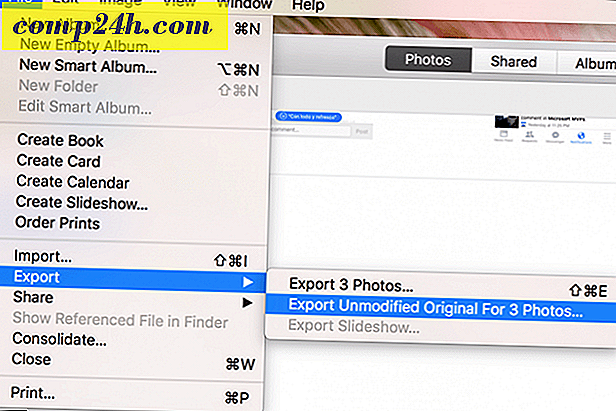
Hagyja az alapértelmezett értéket, majd kattintson az Exportálás gombra .

Keresse meg a OneDrive mappáját, majd kattintson az Eredeti dokumentumok exportálása parancsra.

Automatizálja a folyamatot az OS X Automator használatával
Ez egyszeri művelet lenne; mivel biztos vagyok benne, hogy az iPhone-on levő jövőképek automatikusan importálnak a Fotókba, minden alkalommal kézzel kell ezt csinálnom. Természetesen Önnek lehetősége van arra, hogy az iPhone-on készített fényképeket automatikusan mentse a OneDrive-ra. De tegyük fel, hogy van egy point-and-shoot kamera, amelyet szintén használok az OS X Fotók importálásához? Manuálisan exportálnom kell őket, hacsak nem automatizálom a folyamatot.
Indítsa el a Findert, majd nyissa meg a Képek mappát, kattintson jobb gombbal a Fotók könyvtár fájljára, majd kattintson a Csomagtartalom megjelenítése elemre. Kattintson a jobb egérgombbal a Masters mappára, majd jelölje meg a színes mappát.

Indítsa el az Automator alkalmazást; nyomja meg a Command billentyűt + szóköz billentyűt, majd írja be: Automator, majd Enter. A Könyvtár alatt válassza a Fájlok és mappák lehetőséget, majd húzza a Find Finder elemeket a mappába a munkafolyamat ablakba.
A Keresés lista ablakban válassza ki a Macintosh HD-t, majd a következő attribútumokat az alábbi képernyőképen. Ezután húzza az akciót, és másolja a Finder elemeket a munkafolyamat ablakába. Kattintson a Címzett: listára, majd válassza a OneDrive lehetőséget.
Ezután adja meg, hogy keresse meg a kijelölt színcímkéket, ebben az esetben a Masters mappát. Ezután másolja át a fájlokat színes címkével a OneDrive-ra vagy más mappára.

Kattintson a Futtatás gombra az összes Masters mappának a OneDrive-ra való másolásához. Mentse el a munkafolyamatot, ha elkészült, így újra használható a jövőben.

A folyamat minden bizonnyal egy kis munkát igényel, de mindkét világból a legjobbat kapod. Nincs probléma az iCloud fotókkal, de szeretem a OneDrive használatát is. Különösen azért, mert több tárhelyem van, mint az iCloud szabad 5 GB-os korlátja. Ezenkívül gyakorlatilag bármely más eszközhöz hozzáférhet a Fotók könyvtárához.