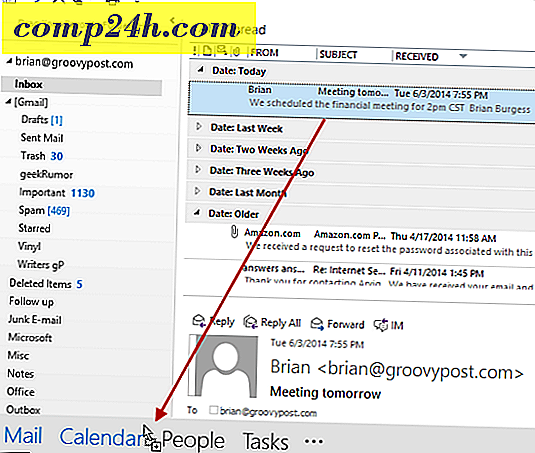Az oszlop indítása és befejezése a Microsoft Word 2016-ban
Ha fantáziadús dokumentumokat szeretne létrehozni olyan szövegelrendezésekkel, amelyek egy újsághoz vagy hírlevélhez hasonlítanak, erre a 201-es Word 201 oszlopfunkció használatával teheti meg. Az oszlopok nagyszerű módja annak, hogy maximálisan kihasználják a dokumentum szövegének használatát, például asztalt vagy képeket. Az oszlop megtörése általában egyes felhasználók számára a trükkös rész. Emellett emlékezünk arra, hogy a dokumentumban melyik részben szeretnénk elindítani az oszlopot. Ebben a cikkben megmutatjuk, hogyan lehet megfelelően definiálni egy oszlopot és megszakítani azt.
Szöveg formázása oszlopként a Microsoft Word 2016-ban
Az oszlopok létrehozása előtt előfordulhat, hogy olyan adatokat, mint például cím és bevezetés szükséges. Könnyebb formázni egy oszlopot, ha létezik egy meglévő szöveg az oldalon, szóval jobb, ha van szöveged, még csak helyőrző is. Ha van egy kis szövege az oldalon, kezdjen új sort a dokumentumban. Itt hozza létre az oszlopot.

Válassza az Elrendezés lapot, majd kattintson az Oszlopok lehetőségre . A listából kiválaszthatja a kívánt oszlopok számát, vagy ha több mint három szükséges, kattintson a További oszlopok lehetőségre. A Microsoft Word 2016 segítségével akár 12 oszlopot is létrehozhat egy dokumentumban.
E cikk alkalmazásában két oszlopot fogunk megtenni. Ezután kattintson az Alkalmazás legördülő menüre, majd válassza ki a pontját, majd kattintson az OK gombra. Ezzel a Word elindítja az oszlopot a dokumentum kurzorpozíciójában. Ha ezt nem teszi meg, akkor a cím és a bevezetés az oszlop részévé válna. Kattintson az OK gombra a módosítások megerősítéséhez.

Elkezdheti beírni az oszlopokhoz tartozó további információkat. A különböző formázási módok ugyanazok, mint a normálak, például a golyók, a betűtípusok vagy a sorok.
Oszloptörés létrehozása
Az oszlopok létrehozásának fontos része megtöri. Ez segít meghatározni a dokumentum szerkezetét. Ahelyett, hogy megnyomná az Enter billentyűt, amíg a kurzor a következő oszlopban van, a megszakítás kecsesen mondja a Microsoft Word-nek, hogy a kurzort a következő oldalra helyezze. Ehhez helyezze a kurzort egy új vonalra, kapcsolja ki a golyókat, ha használta, menjen az Elrendezés lapra, kattintson a Törések, majd az Oszlopok parancsra. A kurzor a következő oszlopra ugrik. Folytathatja az oszlop többi részét.

Visszatérés egy oszlopba
Tehát befejeztük a második oszlopot, a következő lépés az, hogy visszatérünk a dokumentum egyetlen oszlopába. Ehhez helyezze a kurzort egy új vonalra, kapcsolja ki a golyókat, ha használja, menjen az Elrendezés lapra, kattintson az Oszlopok, majd az Oszlopok lehetőségre . Válassza ki az egyiket, kattintson az Alkalmazás legördülő menüre, majd válassza az Előre mutató pontot, majd kattintson az OK gombra.

Ezután írja be a dokumentum hátralevő részét.

Ha több oszlopot szeretne szétszedni az oszlopokban található szövegekhez, akkor mindegyiket átméretezheti a vonalzó használatával. Egy másik funkció, amelybe beillesztheted az oszlopokat, az oldaltörések. Ez nagyszerű a különféle oldalak méretéhez és tartalmához kapcsolódó összetett dokumentumok készítéséhez.
Használsz oszlopokat a Word 2016-ban? Mondja el nekünk, mit gondol erről a praktikus jellemzőről.