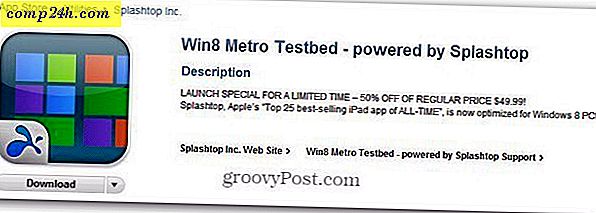Hogyan kell szinkronizálni a felhőszolgáltatások között az Android rendszeren?
Ha több mint egy felhő tárolási fiókja van, akkor valószínűleg nem ugyanazok a fájlok tárolódnak mindegyiken. Bár jó, ha több fiókot is regisztrálsz, a fájlok kezelése között lehet, hogy egy kis munkát vesz igénybe.
Az Android nevű ingyenes alkalmazás, a Synchronize Ultimate, briliáns megközelítést kínál ehhez a problémához. Lehetővé teszi, hogy szinkronizáljunk 35 különböző felhőszolgáltatásból, és azok között.
Példaként beállítottam az alkalmazást a Dropbox és Google Drive fiókok szinkronizálásához az Android okostelefonon. Így működik.
Szinkronizálja az Ultimate Android alkalmazást
Az alkalmazásban két (vagy több) felhőszolgáltatásot állíthat be. Válassza a "Távoli fiókok" lehetőséget a listából.
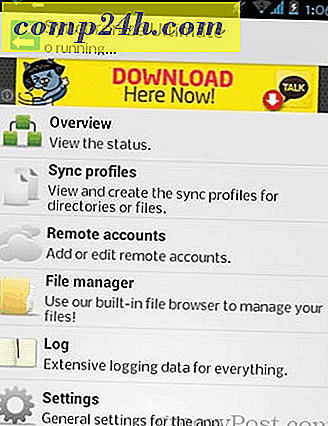
Válassza ki a szinkronizálni kívánt első felhőszolgáltatás szolgáltatást - ebben a példában a Dropboxot választottam.

A következő oldalon adjon meg egy nevet a fióknak - ez bármi lehet mindaddig, amíg segít megjegyezni, melyik számlára van. Adja meg azt a mappát is, amely tartalmazza az átmásolni kívánt fájlokat. Ha elkészült, érintse meg a Csatlakozás gombot.

Kövesse az utasításokat a felhasználói név és a jelszó megadásához. Továbbá kérni fogja az adatokhoz való hozzáférés engedélyezését, ezért érintsen meg a "Engedélyezés" elemet.
Ha végzett, győződjön meg róla, hogy a jobb felső sarokban lévő mentési ikonra kattint.

Végezze el ugyanazokat a lépéseket egy másik távoli fiók hozzáadásához.
Miután hozzáadta az összes távoli fiókot, itt az ideje hozzáadni egy profilt.
Visszatérve az alkalmazás főmenüjébe válassza a "Szinkronizálási profilok" lehetőséget.
Érintse meg a jobb felső sarokban lévő pluszjelet. Ismét megnevezni a profilt.

A "Szinkronizálási típus" alatt válassza ki, hogy miként történjen a szinkronizálás. Az alábbi példában "balról jobbra" azt jelenti, hogy egyirányú átirányítás lesz az egyik forrásról a másikra.
Az "Egyéb" szakaszban további lehetőségeket adhat hozzá, például a törlések szinkronizálása és a forrásfájlok törlése a szinkronizálás után.
Ezután ki kell választania a bal és a jobb oldali fiókokat. Ehhez érintse meg a "Bal oldali" és "Jobb oldali" lapokat.

Ha elkészült, érintse meg a "Start / Stop" fület, és érintse meg a pluszjelet szabály hozzáadásához.

Válasszon ki egy módszert arra, hogyan és mikor szeretné elindítani vagy leállítani a szinkronizálást. Számos mód és kombináció létezik, ezért szabadon felfedezhet néhányat.
Az alábbi példában a szinkronizálás ütemezését választottam egy adott napon.
Ismét nyomja meg a Mentés gombot a tetején, és nézze meg a varázslatot.

Csak egy oldalsó megjegyzés: ideális, ha jó mennyiségű akkumulátort kell fizetnie, mielőtt használná ezt az alkalmazást Android-eszközén. Mivel fő funkciója a szinkronizálás, az elem leereszthető.
Ez az app az első olyan fajta, amit eddig láttam az Android számára, és sok ígéretet tart a hatalom szinkronizálóinak, akik egyedi megoldást akarnak a több szinkronizáló bánatukra.
Ha a felhőszolgáltatások hasonló kezelését szeretné a számítógépén, nézze meg cikkünket: Többfelhőfelhasználói fiókok kezelése MultCloud alkalmazással.