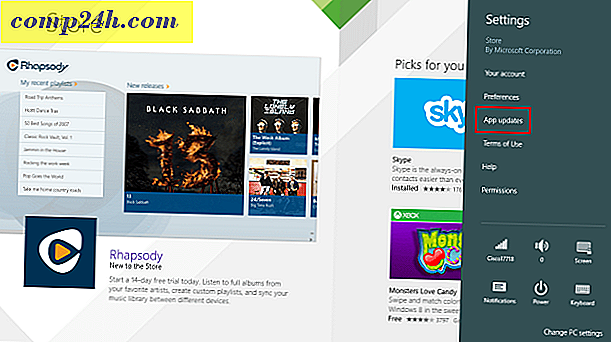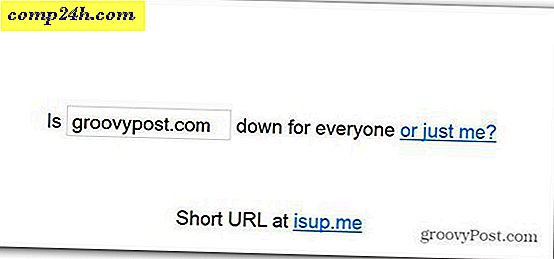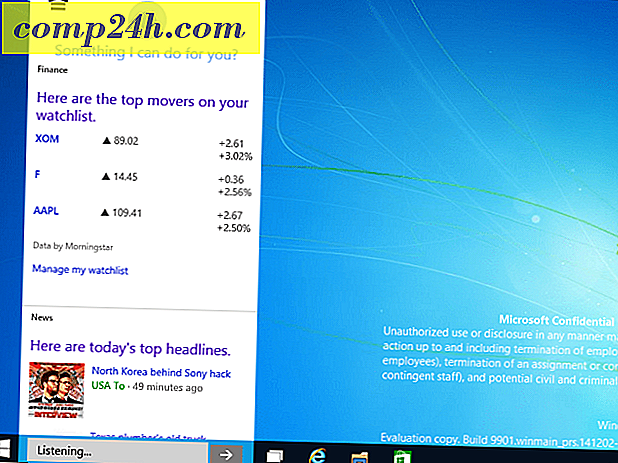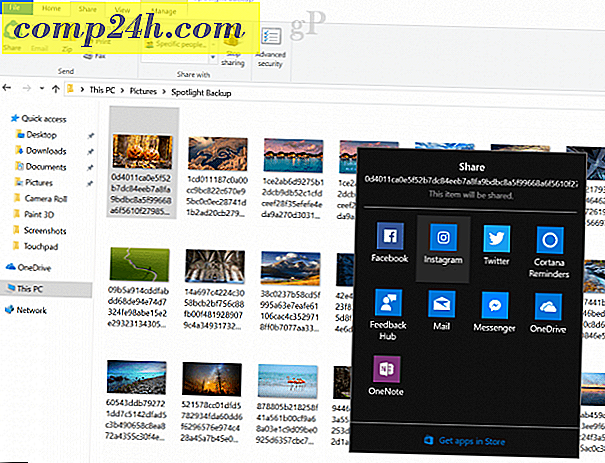Hogyan szinkronizálhatja Google-naptárát a Thunderbird Lightning segítségével?
A hét elején megvizsgáltuk, milyen fantasztikus Thunderbird villámadatnap-kiegészítése. Az egyetlen probléma azonban az, hogy alapértelmezés szerint csak egy helyi tárolt naptárat tartalmaz. Ha a Google Naptárt az eszközökön használja, akkor a Lightning hibátlanul szinkronizál. A beállítás azonban nem túl intuitív, ezért itt van egy groovy útmutató a helyes működéshez.
Sync Thunderbird a Google Naptárral
Nyissa meg a Google Naptárat kedvenc böngészőjével, és nyissa meg a Beállítások menüt az oldal jobb felső sarkában lévő fogaskerék ikonra kattintva.

Kattintson a Naptárak fülre, majd kattintson a szinkronizáláshoz használni kívánt naptárra.

Görgessen lefelé a naptár beállításai oldalán, és keresse meg a pontos naptárazonosítót. Ha ez az alapértelmezett naptár, az azonosító valószínűleg a Gmail-címed lesz.

Most nyissa meg a Thunderbird alkalmazást, és kattintson a Fájl >> Új >> Naptár elemre .

A megjelenő előugró ablakban két golyócsere van. Kattintson a "A hálózaton", majd a Tovább gombra.

A formátumhoz válassza a CalDAV elemet, majd írja be a következő URL-t, kivéve, ha a "YOURCALENDARID"
- https://www.google.com/calendar/dav/YOURCALENDARID/events
Miután végzett a gépeléssel, kattintson a Tovább gombra.

Írjon be egy nevet a naptárba, és válasszon ki egy ikon színét. Azt is beállíthatja, hogy melyik e-mail fiókot szeretné a naptár használni a meghívókhoz és egyéb levelezéshez. Kattintson a Tovább gombra.

Adja meg a Google-hitelesítő adatokat a Google Naptárhoz tartozó fiókhoz.
Megjegyzés: Ha kétlépcsős azonosítást használ , meg kell adnia egy engedélyezett alkalmazásspecifikus jelszót a tényleges jelszó helyett.

Kattintson a Befejezés gombra, és készen áll.

Most a Google Naptár szinkronizálja a Mozilla Thunderbird-et a Lightning Calendar addonnal.