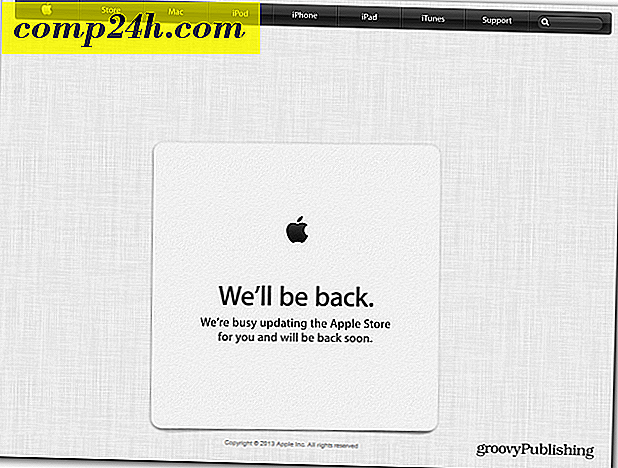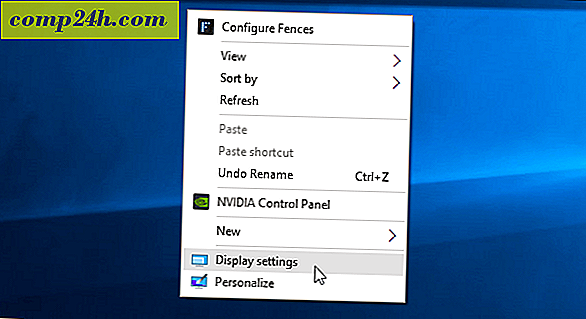Hogyan készítsünk egy pillanatképet a Windows 10-ben az Xbox Game DVR használatával?
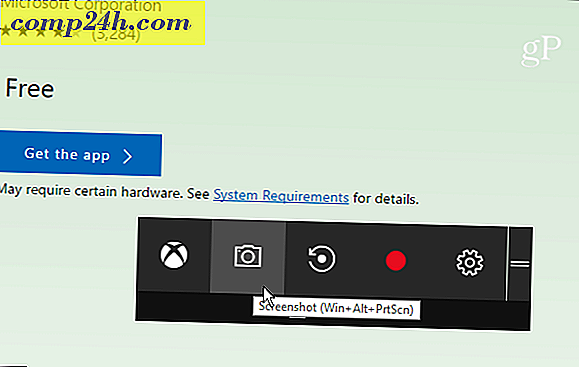
Ha PC-játékossal rendelkezel, imádni fogod a Game DVR funkciót, hogy megoszthasd a legizgalmasabb játékidődet a barátaiddal az Xbox-alkalmazáson keresztül. Még akkor is, ha nem vagy játékos, használhatja a Game DVR eszközt, és készíthet képernyőképeket fontos eseményekről a számítástechnikai tapasztalatai során.
Vegyen képeket a Windows 10 Game DVR-vel
Az első dolog, amit meg akartok tenni, elindítja az Xbox alkalmazást. Ezután lépjen a Beállítások> Játék DVR menüpontra, és győződjön meg arról, hogy be van-e kapcsolva a "Játékfájlok rögzítése és képernyőképek a Game DVR használatával" . Ellenőrizze továbbá, hogy melyik billentyűparancsot állította be a felvétel készítéséhez. Alapértelmezés szerint a Windows Key + Alt + PrtScn-nek kell lennie, de valami mást tehet, ami a legjobban működik az Ön számára.

Görgessen lefelé egy kicsit tovább, és láthatja azt a mappát, ahol a képernyőfelvételeket a Mentés rögzítések szakaszban tárolja . A képek a C: \ meghajtó Captures mappájában a Videos könyvtárban tárolt PNG fájlként kerülnek mentésre alapértelmezés szerint. Ha azonban úgy találja, hogy a meghajtón lévő hely problémává válik, nézze meg cikkünket a Game DVR Captures Folder helyének megváltoztatásáról.

Miután mindent beállít, készen állsz egy screenshot készítésére. Amíg egy olyan programban vagy, amellyel egy felvételt szeretne készíteni, nyomja meg a Windows billentyűt + G a játéksáv megjelenítéséhez, és kattintson rá, vagy érintse meg az "Igen, ez a játék" négyzetet.

Ezután kattintson vagy érintse meg a fényképezőgép ikont a felvétel készítéséhez. Ne feledje, hogy a billentyűparancs csak akkor működik, ha korábban bejelölte az "Igen, ez a játék" négyzetet.

Minden alkalommal, amikor új felvételt készít, értesítést kap az Akcióközpontban.

Amikor kiválasztja az akcióközpontból érkező értesítést, megnyílik az Xbox alkalmazásban lévő felvétel, így láthatja. Láthatja az előző felvételeket vagy videoklipeket is. A képernyőfájlba a program neve, valamint a felvétel időpontja és dátuma (a másodikig) kerül. Az alábbi képen például a Microsoft Edge-t készítettem június 7-én, 12:36 órakor. De az Xbox alkalmazásban egyszerűen átnevezheted a felvételt.

A Game Bar használata nem feltétlenül a legjobb módja annak, hogy készítsen egy screenshotot a Windows 10-ben (de fantasztikus a játékokhoz). Ha további irányítást szeretne az adott terület felett lőni, nézze meg a Snipping Tool-ot. Vagy ha még nagyobb ellenőrzést szeretne igénybe venni a szerkesztési képességekkel együtt, nézze meg egy harmadik féltől származó programot, például a Techsmith Snagit programot.
Ha többet szeretne megtudni különböző módszerekről a képernyőképek készítéséhez az összes platformon, beleértve a Mac, Windows, Linux és mobil eszközöket, nézze meg a teljes útmutatót.
Mi a kedvenc módja screenshotok készítéséhez az asztalon vagy a mobil operációs rendszeren? Hagy egy megjegyzést az alábbiakban, és ossza meg tippjeit!


![Google Kedvenc helyek + Ingyenes vonalkód-letapogató alkalmazás [groovyNews]](http://comp24h.com/img/google/607/google-favorite-places-free-barcode-scanning-app.png)