Hogyan teszteljük az Android mobiltelefonot a számítógépen?
 Ha egy Android Smartphone megvásárlását fontolgatja, előfordulhat, hogy már tesztelte Androidot mobiltelefon-áruházban. De függetlenül attól, hogy mennyit szeretné tesztelni az Androidot, elég hülye lenne, ha egész nap bent maradna a boltban?
Ha egy Android Smartphone megvásárlását fontolgatja, előfordulhat, hogy már tesztelte Androidot mobiltelefon-áruházban. De függetlenül attól, hogy mennyit szeretné tesztelni az Androidot, elég hülye lenne, ha egész nap bent maradna a boltban?
Nos, van megoldás az Ön számára - ma megmutatjuk Önnek, hogyan kell tesztelni a meghajtó Android a számítógépen ingyen.
1. lépés - Töltse le az Android SDK (Software Development Kit)
Az első lépés az emulátor letöltése. Ehhez kattintson ide, és válassza ki az operációs rendszer típusát. Távolítsa el a tartalmat bárhonnan, bárhol. Csak azért, hogy rámutassak, még ha eredetileg a fejlesztők számára is, az Android SDK tesztelési célokra használható.
2. lépés - Az emulátor letöltésének beállítása
Indítsa el az SDK telepítő nevű .exe fájlt . Mivel ez az első alkalom, amikor elindítja az alkalmazást, lehet, hogy nem tudja azonnal elkezdeni a letöltést. A megoldás az Android SDK és az AVD Manager ablakhoz, valamint a beállítások menüjéből nézve ellenőrizze, hogy az erő HTTPS forrásait HTTP protokollal fogják-e letölteni.

Ezután a letöltés megkezdődik. Letölthetsz mindent, de tudod, hogy mindent le lehet tölteni, főleg ha az internetkapcsolat lassú. A gyorsabb beállítás érdekében mindent el kell utasítania a csomaglistáról, amelyre nincs szüksége. Miután kiválasztotta a letöltést, folytassa az Install ( Telepítés) gombra. A letöltésnek úton kell lennie.

3. lépés - A virtuális droideszköz létrehozása
Ideje felépíteni a droidját! Menjen a Virtuális eszközök panelre, és kattintson az Új gombra . Innentől kezdve mindent kiválasztasz az Android-eszközödön! Megadhat egy nevet, kiválaszthatja az Android verzióját, amelyet futni szeretne, az SD-kártya mérete és a felbontás. A befejezés után kattintson az AVD létrehozása gombra .

4. lépés - A virtuális Android elindítása és használata először
Miután befejezte a virtuális droid létrehozását, elindíthatja. Ugrás a virtuális eszközökre, válassza ki az Androidot, és nyomja meg a Start gombot. Ettől kezdve kiválaszthatja, hogy a kijelzőt tényleges méretre szeretné-e méretezni. A legjobb eredmény érdekében javasoljuk, hogy kapcsolja be ezt a funkciót .

Miután megnyomta az indítást, néhány ablakot kell felbukkannia, ami végül nagyobb ablakot eredményez. Meg kell mondani az Androidot, és eltarthat egy ideig a betöltés, hiszen először állítja be Android készülékét. A betöltés befejezése után a képernyőnek így kell kinéznie:

5. lépés - A parancsikon létrehozása a droid közvetlen indításához
Most, hogy a Droid teljesen konfigurálva volt, lehet, hogy van egy parancsikód, amely közvetlenül elindítja. Ehhez elõször létre kell hoznia egy parancsikont az SDK alkalmazáshoz. Húzza az SDK alkalmazást az asztalra a jobb egérgombbal . Megjelenik egy menü. Innen válasszon parancsikonok létrehozása itt .

Miután létrehozta a parancsikont, kattintson jobb egérgombbal, és válassza a Tulajdonságok kiválasztása parancsot . A Tulajdonságok ablakban keresse meg a Cél mezőt, és egyszerűen adja hozzá a @NameOfYourDroidHere- t a hely végén .

Befejezett! Most tesztelheti az Androidot, amire csak szüksége lehet! Megállapítottam, hogy bizonyos műveletek lassúnak tűnhetnek az emulátoron, de ez normális, mivel a számítógép nem képes tökéletesen szimulálni az Android környezetet. Reméljük, hogy ez a tiszta trükk segít dönteni arról, hogy szeretne-e egy Android mobiltelefont vásárolni!




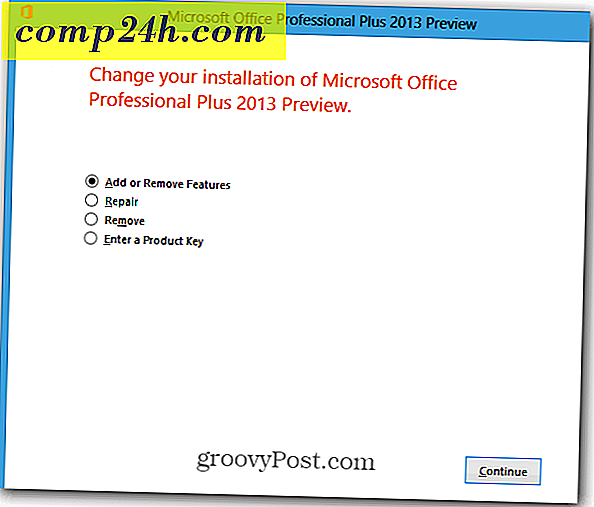

![Javítás Korrupt Microsoft Outlook PST fájlok [How-To]](http://comp24h.com/img/outlook/915/repair-corrupt-microsoft-outlook-pst-files.png)
