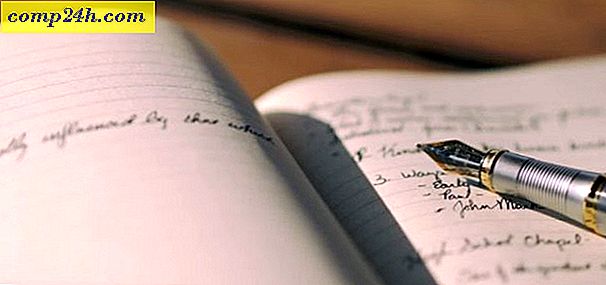Hogyan teszteljük az Android mobil adatkapcsolat sebességét?
 Manapság az okostelefon nem okostelefon, ha nem tud csatlakozni egy 3 / 4G LTE hálózathoz, vagy legalább egy Wi-Fi hotspothoz. Egy korábbi groovyPostban elmagyaráztuk, hogyan teszteljük az internetes kapcsolatodat a számítógépeden ( és hogyan értsd meg, mit jelent a teszt ), de annyi új Android Mobile groovyReaderrel, azt hittem, groovy lesz az Android felhasználók lépéseinek fedezése nem csak az internet sebességének tesztelését, hanem a stabilitás tesztelését is.
Manapság az okostelefon nem okostelefon, ha nem tud csatlakozni egy 3 / 4G LTE hálózathoz, vagy legalább egy Wi-Fi hotspothoz. Egy korábbi groovyPostban elmagyaráztuk, hogyan teszteljük az internetes kapcsolatodat a számítógépeden ( és hogyan értsd meg, mit jelent a teszt ), de annyi új Android Mobile groovyReaderrel, azt hittem, groovy lesz az Android felhasználók lépéseinek fedezése nem csak az internet sebességének tesztelését, hanem a stabilitás tesztelését is.
Megjegyzés / Jogi nyilatkozat: Megpróbáltam ezeket az alkalmazásokat a Samsung Galaxy S I9000-en, de ugyanúgy kell működnie bármely más Android-eszközön.
Speedtest.net.



A Speedtest.net egy egyszerű alkalmazás az Android mobileszközökhöz, és nagyon hasonlít a PC és az iPhone sebességmérésére. Ezzel az egyszerű alkalmazással tesztelheti az adatkapcsolat sebességét, függetlenül attól, hogy 3G, 4 g vagy Wi-Fi. Töltse le az ingyenes alkalmazást az Android Marketről, mint bármely más alkalmazást, és telepítse azt . Keresse meg a Speedtest alkalmazást az alkalmazás fiókjában a telepítés után és indítsa el . Néhány egyszerű füvet fog látni, miután az alkalmazás megtörtént a kiszolgáló listájának lekérésével. Az első és a baloldali lapot "Speed Test" néven nevezik.
Miután kezelte a második lapon lévő összes beállítást, az első fül a fő fül lesz, a nagy gomb pedig a "Start Teszt" és a nagyméretű tárcsázó közepén. A harmadik lap az eredményeket tartalmazza, és üresnek kell lennie az alkalmazás első indításakor. Amikor elindítja az alkalmazást, és a lista nem üres, akkor a telefon, amelyet tartasz, nem a tiéd. Adja vissza .
Az utolsó lap a "Névjegy" fül, amely egy csomó információt tartalmaz az alkalmazás létrehozója, a www.ookla.com webhelyről. Szóval, kezdjük el. Mint mondtam, csak indítsa el az alkalmazást, mint bármely más alkalmazást, és várja meg a szerverlista letöltését. Ezt percen belül kell elvégezni. Ezután nyomja meg a Beállítások fület, és módosítsa a gombokat tetszés szerint. Ha a képernyőt kbps, Mbps vagy kB / s-ban szeretné elolvasni, akkor ez a választás. Ugyanez vonatkozik az "Eredmények" lapon található rendezési előzményekre is. Kész? Nagy. Menj vissza a Speed Test fülre, és nyomd meg azt a nagy gombot, amely a Begin Tesztet mondja. Az alkalmazás megkezdi a ping tesztelését. Ezután megkezdi a letöltési tesztet és végül, de nem utolsósorban a feltöltési tesztet. Az instabil hálózat első jele egy nem túl sima munka Speedtest.net alkalmazás. De ha a ping rendben van, a legtöbb esetben a letöltési teszt és a feltöltési teszt is rendben lesz.
Ezt az alkalmazást is használhatja annak megállapításához, hogy az útválasztót megfelelően helyezte-e el. Van antennája, és rossz jelentést kap az alkalmazásáról? Próbálja meg beállítani az antennát és próbálkozzon újra.
Wifi analizátor
Ha az antennájának beállítása a WiFI-útválasztón nem javítja a sebességmérést, akkor megpróbálhatja átváltani a Wi-Fi csatornákat, amelyeken a Wi-Fi működik. Néha egynél több Wi-Fi hálózat működik ugyanazon a csatornán. A Wi-Fi Analyzer segítségével megjelenítheti Wi-Fi hálózatát, és meghatározhatja a használni kívánt legjobb csatornát. Ehhez az alkalmazáshoz hasonlóan a Speedtest.net is. Töltsd le az ingyenes alkalmazást az Android Marketről , telepítsd és futtasd .
Az alkalmazáson belül módosíthatja hozzáférési pontját (AP). Válassza ki a hozzáférési pontot és a Swype a négy panelen keresztül . Mindannyian ugyanazt az információt mutatják be, de másképp. Minden oldal megmutatja a jel erősségét (annál kisebb, annál jobb) és a legforgalmasabb csatornát. A legtöbb sárga csillaggal rendelkező csatorna a legkevésbé zsúfolt csatorna. A beállítások az útválasztóban a használati utasítás szerint érhetők el, és a csatornát a megfelelő helyre váltsuk.



Kész! Ezzel a két egyszerű, de praktikus alkalmazással biztos lehet abban, hogy az internetszolgáltató hirdetett sebességén fut a WiFI eszközén, és egy kicsit hibát is kijavít a dolgokon.