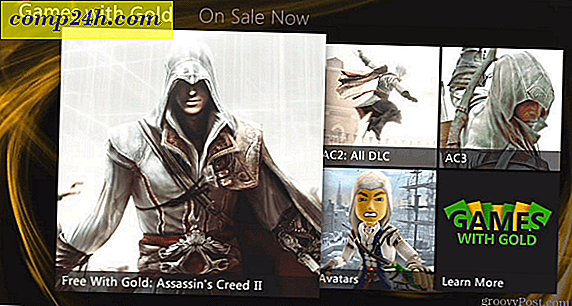A Word 2016 dokumentumok módosításainak követése
Ha együttműködsz a csapattagokkal a projektek között, vagy felcseréled a szerződéseket redlineekkel, a változások nyomon követése a Microsoft Word-ben életmentő lehet! A Változások követése egy beépített funkció a Microsoft Word programban, amely valóban józanul jár a folyamat során. Még akkor sem, ha nem olyan komplex projekteken dolgozik, mint a felvásárlások, egyesülések, szerződések vagy a bestseller szerzői. A pálya változások ugyanolyan hasznosak lehetnek kiscsoportos projektekhez, mint például iskolai feladatok.
Mivel ezt a funkciót a Microsoft Word 2010-ben végeztük, jelentős fejlesztések történtek, amelyek még erőteljesebben teszik a változásokat. Az Office Online elérhetőségével a felhasználók valós idejű munkát végezhetnek egy dokumentumon, és ez az egyik izgalmas új funkció, amit ebben a cikkben tekintünk meg.
A sávváltozások engedélyezése és használata a Word 2016-ban
1. lépés: Tartalom indítása
El kell indítania néhány tartalmat a dokumentumban, amelyen együttműködik. A dokumentum ezen részét egy másik felhasználó írja. Az első bekezdést írta nekem.

2. lépés: Változások engedélyezése
A nyomon követés módosításainak elindításához lépjen a Felülvizsgálat lapra, és kattintson a Követés módosítása nyomkövetése csoportra (nyomd le a CTRL + SHIFT + E billentyűkombinációt is ).

Ha a Változások követése engedélyezve van, minden egyes szerző megjelenik egy ballon a képernyő jobb oldalán.

3. lépés: szerkesztés
A Word változásainak nyomon követése során színkompozíciót használ a zavarok elkerülése érdekében. Az első szerző kék, a második piros. Ha további szerzők szerkesztést hajtanak végre, akkor is egyedi színt kapnak.

Ha a dokumentumot szerkesztették, a bekezdés mellé egy függőleges vonal jelenik meg, amely jelzi a dokumentumon végrehajtott módosításokat. Figyeljük meg, hogy az első bekezdésben nincs ez, mert a Track Changes nem volt engedélyezve, amíg a dokumentumba tovább nem. Ha rákattint a Változások követése sávra, azonnal megjeleníti a dokumentumhoz mellékelt összes szerkesztés csúcspontját, valamint a kommentárokat. Ha engedélyezi és engedélyezi a módosításokat, a beírt és törölt formában valós időben láthatja a módosításokat.

4. lépés: Megjegyzések, léggömbök és további szerkesztési eszközök
Ha egy megjegyzést szeretne hozzáadni egy szóhoz vagy bekezdéshez, jelölje ki, majd válassza ki a Review fület, és kattintson a New Comments elemre a Comments csoportban. Megjegyzései a dokumentum jobb oldalán jelennek meg, amikor a dokumentum véglegesítésre kerül; kikapcsolhatja őket.

Az egyik dolog, amit észreveszünk, amikor speciális formázásokat alkalmaz, például a Félkövér, Dőlt vagy Aláhúzott, a megjegyzés automatikusan hozzáadódik a Formattált nevű sávváltáshoz.

Azt is testreszabhatja, hogyan szeretné, hogy a léggömbök megjelenjenek a dokumentumban. Ha például meg szeretné tekinteni az egyes szerzők által a dokumentumhoz csatolt összes módosítást, kattintson a Felülvizsgálati lap> Megjelenő menü megjelenítése> Léggömbök > Repedések megjelenítése a léggömbökben.

Változatok
A Felülvizsgálati panel ( Felülvizsgálat > Áttekintés panel ) segítségével megtekintheti az egyes szerzők által végzett szerkesztéseket, amelyeket függőlegesen vagy vízszintesen nézhet a képernyőn. A Revisions (Felülvizsgálat) ablakban egy szóra vagy bekezdésre kattintva automatikusan átkerül a dokumentumnak az adott részébe.

5. lépés: A dokumentumhoz végrehajtott változtatások elfogadása vagy elutasítása
Ha elfogadja a dokumentumban végrehajtott módosításokat, akkor elfogadhatja vagy elutasíthatja azokat. Kattintson a Más szerzők által végrehajtott módosítások megjelenítése mutatósáv kiemelésére, majd menjen a Felülvizsgálat lapra, és kattintson az Elfogadás gombra a megerősítéshez.

Most észreveszi, hogy a módosítások azonnal alkalmazásra kerülnek.

6. lépés: Dokumentumok összehasonlítása vagy egyesítése
Egy másik praktikus szerzők kihasználhatják a dokumentum verziókövetésének képességét. Például, ha két szerző ugyanazokat a dokumentumokat két példányra fűzti, és tovább dolgozik külön-külön, akkor később összehasonlíthatja a két változatot és ötvözi őket. Mindaddig, amíg hasonló szerkezetűek, össze lehet kapcsolni a kettő létrehoz egy végső dokumentumot.
A módosítások összehasonlításához és egyesítéséhez válassza a Review ( Megnézés) fület, kattintson a Összehasonlítás elemre, válassza ki az eredeti dokumentumot a mezőbe, majd válassza ki a felülvizsgált változatot, majd kattintson az OK gombra.

A Microsoft Word ezután háromdimenziós nézetet jelenít meg a dokumentumról, amelyen a fő képernyő a kombinált tartalmú végső dokumentum, valamint az eredeti és az alternatív másolatok egy mini-ablak ablaktáblában. Amikor átkerül, összehasonlíthatja a változtatásokat. Ezt előnyösen olyan képernyőn végezzük, amely elegendő képernyőfelbontással rendelkezik.

Ha készen áll arra, hogy a dokumentumokat egy végső példányhoz kombinálja, menjen vissza a Review lapfülre, kattintson a Összehasonlítás, majd a Combine gombra, válassza ki az eredeti dokumentumot a mezőbe, majd válassza ki a felülvizsgált verziót, majd kattintson az OK gombra.

Ezután látni fogod a kombinált dokumentumot, valamint a más szerzők más színű változatait.

Integráció az Office Online szolgáltatással
A Google Apps egyik gyilkos funkciója valós idejű együttműködési eszköz. A Microsoft végül felkapott Office Online csomagjának köszönhetően, amely a Word webes verzióját tartalmazza. A Word 2016 új funkciója az, hogy megoszthatja és megtekintheti, hogy ki dolgozik a dokumentumon. Ehhez kattintson a Megosztás gombra, és mentse a dokumentumot a OneDrive mappájába.

Ezután a Megosztás panel további lehetőségeket tár fel, amelyek képesek meghívni a személyeket a dokumentum különböző korlátozásokkal való szerkesztésére. Azt is észre fogod venni, hogy a Block Authors and Restrict opciók engedélyezve vannak a Protect csoportban. Ha az Office 365 szolgáltatást egy vállalati beállításban használja, meghívhatja a szerzőket az együttműködésre.

Ehhez a cikkhez a Megosztás megosztása linket használom, amelyet további szerzőknek fogok küldeni, akikkel szeretnék együttműködni a dokumentumon.

Ha Ön vagy a másik szerző betölti a Word Online programot, és változtatásokat hajt végre, akkor a dokumentumon együttműködő egyéb személyek valós időben értesítést kapnak.

Itt láthatja a másik szerző által készített mentett szerkesztéseket színkódban, kék fénypontban.

Ha egy szerző többé nem módosítja a dokumentumot, a Word 2016-ban értesíti Önt.

Amint láthatja, a Változások követése még hatékonyabb, valós idejű együttműködési funkcióival. Függetlenül attól, hogy nagy vagy kicsi projekteken dolgozik, a 2016-as Word egyszerűvé teszi mindenkinek ugyanazt az oldalát. A Color koordináció, a megosztás, a valós idejű szerkesztés és a felhő integráció a OneDrive-val mindegyik kényelmes élményt nyújt.


![A Windows 7 és a Vista kettős rendszerindítási időzítő beállítása [How-To]](http://comp24h.com/img/microsoft/741/adjust-windows-7-vista-dual-boot-selection-timer.png)