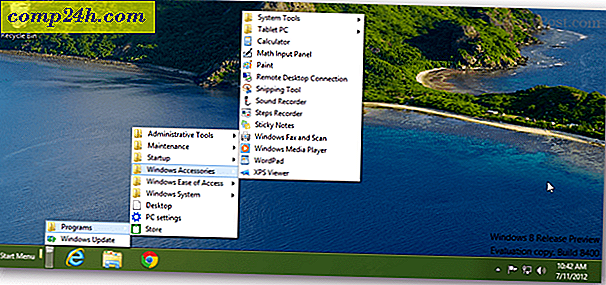How to Use Camera Raw a Bridge CS5 és a Photoshop CS5 alkalmazásban

Korábban arra irányítottuk Önt, hogy a HDR-fotók készítésének világát és hogyan egyesüljön a Photoshop használatával, aztán megmutattuk Önnek, hogyan kell egy HDR-effektust szimulálni. Ebben a következő Photoshop fotózási cikkében megnézzük, hogyan készíthetünk elképesztő képváltoztatást a Camera Raw segítségével a Bridge CS5-ben. Ugorjunk bele bele.
How to Use Camera Raw a Bridge CS5 és a Photoshop CS5 alkalmazásban (Screencast)
„>
How to Use Camera Raw a Bridge CS5 és a Photoshop CS5 alkalmazásban (Step-by-Step)
1. lépés - Importálás a Camera Raw programba
Nyissa meg a Bridge elemet, és keresse meg a kép helyét. Miután megtalálta, kattintson rá jobb egérgombbal, és válassza a Megnyitás lehetőséget a Camera Raw alkalmazásban .

Egy bal oldali képen egy új ablak fog megjelenni, néhány felső és néhány csúszkát és beállítást a jobb oldalon. Ez a felület könnyen használható, mivel hasonló a Merge To HDR Pro ablakának felületéhez. Indítsa el a billentyűzet F billentyűjének lenyomásával a Teljes képernyős módot. Ez nem feltétlenül szükséges, de segít nekünk több tartalom és adat egyidejű megjelenítésében.
2. lépés - A kép beállítása
Az ablak tetején látható néhány eszköz, amellyel beállíthatja a képet. Használja ki ezeket az előnyöket, mielőtt a jobb oldalon lévő csúszkákat megkezdi, de ha később szüksége van rájuk, még mindig elérhetőek. Például a képet el lehet vágni, mint az alábbi képernyőkép.

Most elkezdheti a kép beállítását. Indítsa el az Alapvető fület, amely alapértelmezés szerint az aktív. Mozgassa a csúszkákat, amíg a kép nem felel meg a kívánt beállításoknak. Íme egy példa.

Nézd azt? Néhány csípésnél a kép már az utat is jobban néz ki, mint az eredeti. Most lássuk a következő lapot, ami a Tone Curve fül . Innen még néhány csípést készíthetünk, hogy a képünk tökéletességre jusson.

Miután befejezte a Tone Curve funkciót, lépjen tovább az élesítés fülre, ahonnan könnyedén megszabadulhat a fénysűrűségtől és a színes zajtól.

Ezek rendszerint minden olyan beállítás, amit a képemhez csinálok, de szabadon nézhetsz a többi lapra, hogy lássam, találsz-e valami mást, amit csípni szeretne. Ha végzett, egyszerűen nyomja meg az OK gombot a megerősítéshez.
3. lépés - A kép mentése
Annak ellenére, hogy a változások mentésre kerülnek a képen, miután visszaállt a hídra, az éppen beállított beállítások csak az Adobe Bridge segítségével láthatók, és nem jelennek meg, ha más programok, például a Windows Intéző vagy a Mac Finder megnyitják. A módosítások mentéséhez kattintson duplán a képre, hogy megnyissa a Photoshopban. Amikor a Camera Raw újra megjelenik, válassza a Kép megnyitása lehetőséget, hogy a képet betöltse a Photoshopba ...

... és a billentyűzeten a Ctrl + Shift + S billentyű lenyomásával elmentheti a kép másolatát (az eredetiet a Ctrl + S billentyűvel is helyettesítheti).

Ez mindennek megvan. Készen áll a barátainak új barátai, új és továbbfejlesztett képeinek bemutatására, és újra megismételheti Adobe Photoshop készségeivel.
Milyen fotózást szeretne? Mondja el nekünk az alábbi megjegyzések részben!