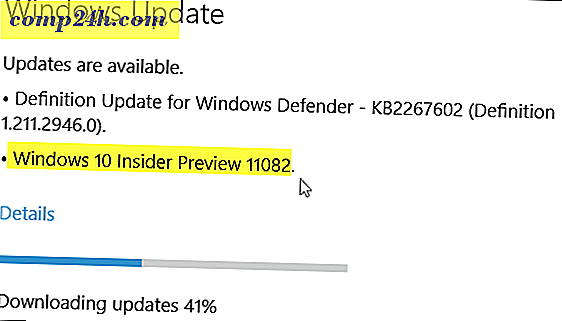A DCCW.exe program használata a Windows 7 monitor színének kalibrálásához
 Ha csak vásárolt egy új LCD-képernyőt és a szín tűnik le, jó esély van arra, hogy a hiba a Windows 7 alatt van, és nem a hardver. Amikor egy barátom laptopját kölcsönadtam, az első dolog, amit észrevettem, az volt, hogy az Aero téma nem egészen jól néz ki. Eleinte azt hittem, hogy ez egy sült videokártya, de kiderült, hogy ez csak egy zavaros gamma beállítás.
Ha csak vásárolt egy új LCD-képernyőt és a szín tűnik le, jó esély van arra, hogy a hiba a Windows 7 alatt van, és nem a hardver. Amikor egy barátom laptopját kölcsönadtam, az első dolog, amit észrevettem, az volt, hogy az Aero téma nem egészen jól néz ki. Eleinte azt hittem, hogy ez egy sült videokártya, de kiderült, hogy ez csak egy zavaros gamma beállítás.
A Windows 7 beépített kijelző színkalibrációs eszközével könnyen beállíthatja a képernyő megjelenését, és javíthatja a dolgok megjelenését. Ki akarja próbálni?
Hogyan javíthatja a színes, fényes és kontrasztos problémákat a Windows 7 rendszerben?
1. Kattintson a Start menü Gyorsasága parancsára, majd írja be a dccw.exe parancsot, majd nyomja meg az Enter billentyűt .

2. Üdvözöljük az üdvözlő képernyőn! Kattintson a Tovább gombra .

3. A hardveres kijelző külső vagy funkcionális gombjaival állítsa alapértelmezett gyári állapotba. Ezután kattintson a Tovább gombra . 
4. Vessen egy pillantást a Good Gamma nevű képre . ; Szeretné megjegyezni, hogy ez hogyan néz ki, hogy megpróbálhatja megismételni a következő oldalon. Kattintson a Tovább gombra .

5. A bal oldali állítható csúszka segítségével állítsa be a gamma értéket a Good Gamma képnek az előző oldalra illesztésével. Kattintson a Next gombra, miután úgy érezte, hogy megfelelt.
Megjegyzés: Pontosan illeszkedik a példaképpel, lehetetlen lehetetlen, ezért próbálj meg minél közelebb kerülni.

6. A következő oldalon az eszköz segítségével beállíthatja a kijelző külső vagy funkcionális kontrasztját és fényerejét. Ez a Microsoft-eszköz nem szükséges a hardver beállításainak megfelelő beállításához, ezért ezt az opciót a Kihagyás fényerő és a kontraszt beállítása gombra kattintva teheti meg.

7. Végül a színegyensúly példaképen fogsz megjelenni. Próbáld meg megjegyezni, hogy a nagy Neutral szürke minta néz ki, mintha a következő oldalon próbálnánk megismételni. Kattintson a Tovább gombra .

8. A 3 színű csúszka segítségével állítsa be a képernyő színegyensúlyát, próbálja meg a szürke sávokat semleges szürke színűnek látni, ahogy az az előző oldalon látható. Ha úgy gondolja, hogy igaza van, kattintson a Tovább gombra .

9. A színkalibráló eszköz végső oldalán összehasonlíthatja az aktuális beállításait a régiekkel. Kattintson a Korábbi kalibráció lehetőségre, és hasonlítsa össze az aktuális kalibrációval, hogy megnézze, melyiket szereted jobban. Valószínű, hogy az új kalibrációnak jobban kell néznie, mint a régi konfiguráción, és ha ez a helyzet, mindezt készen vagyunk! Kattintson a Befejezés gombra . De, ha valamilyen oknál fogva tetszik jobban az előző kalibrálás, kattintson a Mégse gombra.

Mindez van rajta! Ha a dolgok még mindig nem néznek ki teljesen, nyugodtan fussanak tovább a varázslón még néhány alkalommal, és állítsák be az összes hardver beállítását együtt. Ha komoly hardverproblémája van a kijelzővel, akkor a varázsló csak bizonyos mértékben képes lesz segíteni. Lehet, hogy ideje új képernyő vagy videokártya vásárlására.
Van egy groovy számítógép Tipp? Vagy esetleg egy kérdés? Vessen egy megjegyzést, vagy indítsa el a vitát a közösségi fórumban! Szeretne hallani tőled!