A Microsoft Word egyesítése a kötegelt dokumentumok létrehozásához
A Mail Merge egyike a Microsoft Word klasszikus funkcióinak, melyeket egyedi információkat tartalmazó tömeges dokumentumok előállításához használnak. Néhány példa arra, hogy hasznos lehet például a brosúrák, hírlevelek vagy a tömeges levelezésben használt anyagok. Ebben a cikkben megmutatjuk, hogyan használhatjuk a Mail Merge szolgáltatást a Microsoft Word programban.
A Microsoft Word levelező egyesítése szolgáltatás használata
Ehhez a példához hozzon létre egy dokumentumot, amely barátait meghívja egy eseményre. Két összetevő van a levél-egyesítési levélben; a fő dokumentumot és az adatforrást, például az eseményre meghívott személyek nevét és címét. Miután összegyűjtötte az adatforrásra vonatkozó információkat, a Word kezeli az egyes meghívott vendégek dokumentumait.
Az első lépés az, hogy az egyes címzettekhez tartozó összes egyedi információ mező neve legyen, például a név, a cím és a megbecsülés. A levél-egyesítési dokumentum létrehozásának másik fontos része az Űrlap, amely a címzettnek átadott információkat tartalmazza. Az alábbi mintaszám öt mezőt tartalmaz, amelyeket minden egyes dokumentumba fel kell tüntetnem.
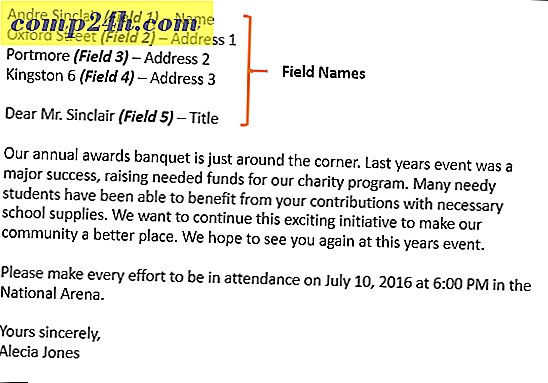
Indítsa el a Leválogatás varázslót
Hozzon létre egy új üres dokumentumot a Microsoft Word programban, és válassza ki a Levelezõk lapot> Leválogatás elindítása> lépésrõl-lépésre létrehozott levélmintás varázsló parancsra .
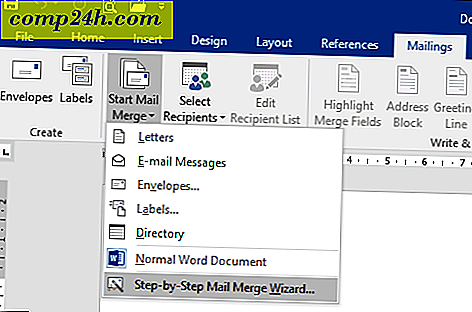
Amikor megjelenik a Leválogatás varázsló, válassza a Betűk rádiókeretét, majd kattintson a Tovább: Dokumentum indítása gombra.
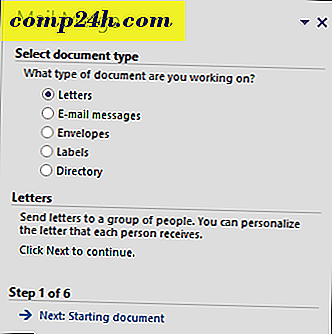
Válassza a Használja az aktuális dokumentumot, majd folytassa a következő lépéssel a címzettek kiválasztásához. A Levél-egység varázsló lehetőséget ad a meglévő dokumentum használatára. Ha már elkészítettem egy levelet, csak az adatforrás alapjául szolgálhattam a mezőneveket.
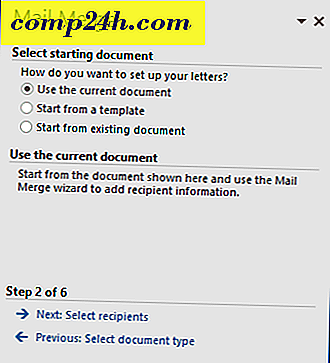
A Levélírás egyesítő varázsló erőteljes. A címzettlistához több forrást is használhat, amelyek közé tartozik a Microsoft Access adatbázis vagy az Excel táblázatkezelő. Ehhez a cikkhez az adatforrást az újonnan létrehozott listából, az Új listát, majd a Létrehozás lehetőséget választva létrehozom az adatforrást .

Az adatforrás létrehozása és mentése
Megjelenik egy előzetesen kitöltött mezőkből álló űrlap. Ez talán nem ideális, mert nem feltétlenül akarunk ezeknek a területeknek egy részét, és ez összekeverhet minket. Tehát töröljük és módosítjuk a mezőneveket; kattintson az Oszlopok testreszabása gombra.
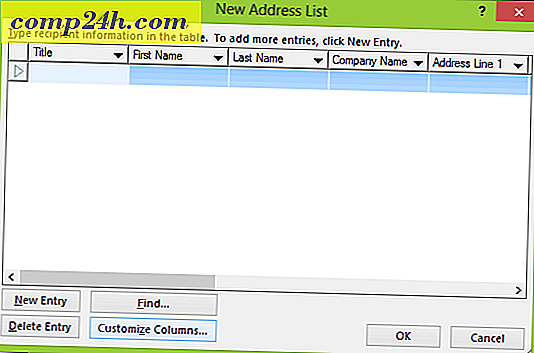
Ha visszatér a mintadokumentumunkhoz, észre fogod venni, hogy csak öt mezőnk van, míg a Word által előzetesen feltöltött mezők összesen 13. Ezek közül néhány fontos, ezért csak azokat akarjuk megtartani, amelyeket csak akarunk. Egy mező törléséhez jelölje ki azt, majd kattintson a Törlés gombra.
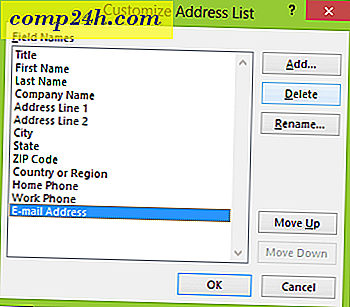
A törlés megerősítéséhez kattintson az Igen gombra. Ismételje meg ezt a lépést minden nem kívánt részhez.

Mivel nem áll rendelkezésünkre a szükséges speciális mezők, át kell neveznünk a meglévő mezőket, és újakat kell hozzáadnunk.
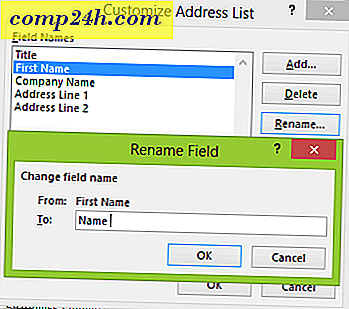
Miután befejeződött, a mezőnevek listájának meg kell egyeznie és meg kell egyeznie a mintadokumentumban leírtakkal. Kattintson az OK gombra a módosítások megerősítéséhez.
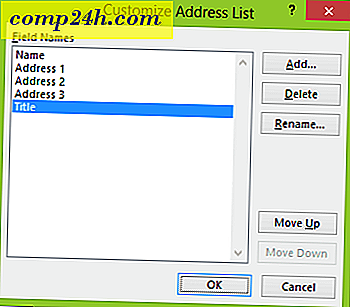
Folytassa az egyes címzettek nevének és címének kitöltésével, ha befejezte, kattintson az OK gombra.
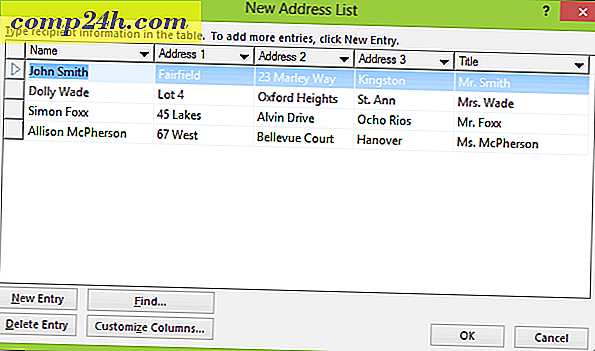
Mentse az adatforrást, amely össze fog illeszteni a végleges dokumentumba.
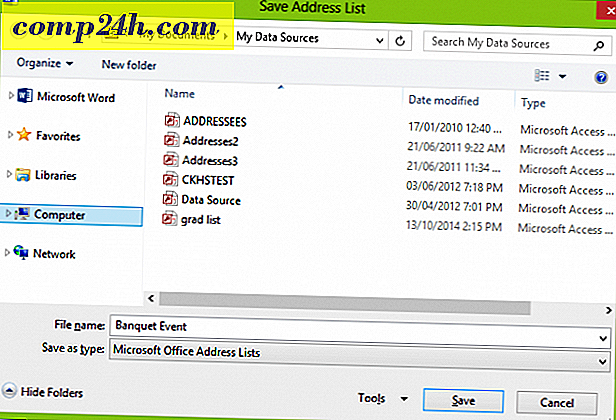
Megjelenik a Mail Merge Recipients előnézete. Ha olyan módosításokat szeretne végrehajtani, mint például a szerkesztés vagy a mező hozzáadása, válassza az Adatforrás lehetőséget, majd kattintson a Szerkesztés gombra. Folytassa a levél írásához, majd szükség esetén adja meg az egyesítő mezőket.
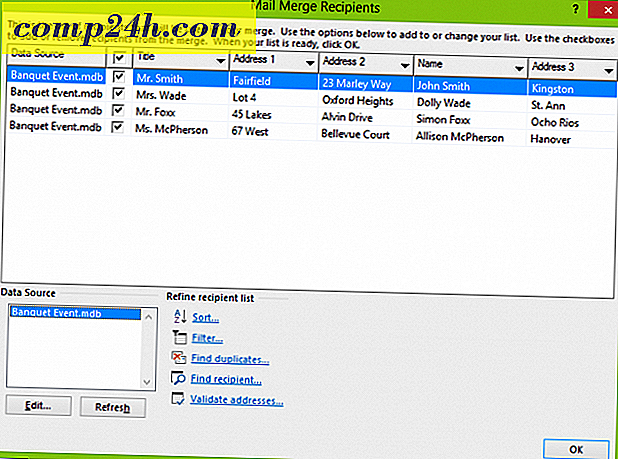
Illessze be a Merge mezőket
Egyesítési mező beillesztéséhez válassza a Leválogatások lapot, majd kattintson az Egyesítési mező beszúrása elemre, majd válassza ki az egyesítési mezőt. Ismételje meg a lépéseket, hogy a dokumentumot a megfelelő egyesítő mezők segítségével feltöltse.
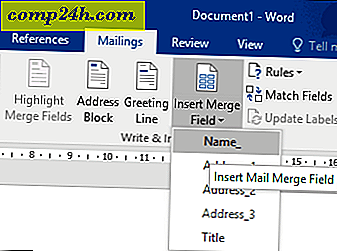
Ha befejezte, mentse el a leveleit, ezt a formanyomtatványnak nevezik. Ha tudod, akkor a hasonló struktúrájú dokumentumot használhatod, és kiválaszthatod azt a lehetőséget, hogy újrahasznosíthatja azt egy meglévő dokumentumban a Leválaszombó varázsló során.
A végleges dokumentum egyesítése
Itt jön a szórakoztató rész, egyesíti a dokumentumot. Válassza a Levelezés lapot, majd kattintson a Befejezés és egyesítés gombra, majd kattintson az Egyéni dokumentumok szerkesztése gombra .
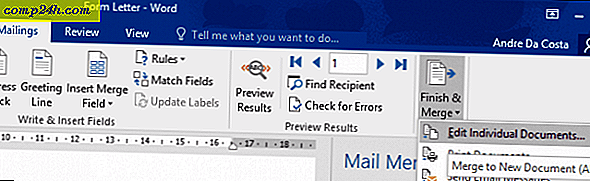
Válassza az Összes lehetőséget, majd kattintson az OK gombra.
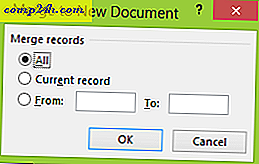
Ez az. Most minden dokumentum készen áll a nyomtatásra vagy a felülvizsgálatra.

Ezek az utasítások a Microsoft Word 2013-ban, 2010-ben és 2007-ben is működnek. Ha olyan dokumentumokat állít elő, mint például a tanúsítványok, a Levélösszesítés funkciók olyan irodai alkalmazásokban is működnek, mint a Microsoft Publisher.
További tudnivalók és trükkök a Microsoft Office használatához tekintse meg a következő cikkeket, vagy böngésszen az Office-cikkek teljes archívumában.
- Hogyan lehet aktiválni és használni a tintafestést a Word 2016-ban?
- A Word 2016 dokumentumok módosításainak követése
- A termelékenység javítása a Microsoft Word programban lévő táblákkal



![Microsoft TechNet virtuális laborok [groovyTips]](http://comp24h.com/img/news/117/visit-world-cup-2014-stadiums-with-google-street-view-3.png)

