Geotagged fotók megtekintése
Az én Hogyan geotag fotók Hogyan írtam le a GeoSetter telepítését és használatát a fotók és GPX műsorszámok kombinálásához. A GeoSetter nagyszerű erőforrásként szolgál a geotagged fotók megtekintéséhez. További nagyszerű szolgáltatások a Google Föld és a Picasa.
Az előző cikk utasításait követve telepítse a GeoSetter programot a megfelelő beállításokkal. Ezután tegye a mappát tartalmazó mappát a programhoz a Képek >> Mappa megnyitása gombra kattintva .
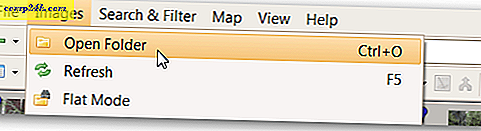
Keresse meg a mappát a navigációs ablakban, és kattintson rá duplán. 
A geotagged fotók megjelennek a bal oldali ablaktáblában. Ha rákattint egy fényképre, a jobb oldali ablaktáblában megjelenik a térképen található hely. Válassza ki a kívánt térképtípust a Térkép típus kiválasztása gombra kattintva, és válassza ki a megfelelő térképet. Mivel ezek a fotók túráztak, a leghasznosabb térkép a Google Térképtérkép.

A képek átkattintásakor a térképen megjelenített fotómarker a fotóhelyhez igazodik. Ha egyszerre szeretné megtekinteni az összes fotóhelyét, kattintson a Térkép pozíciójának megjelenítése a térképen gombra.

Ezután kattintson a Térkép nagyítása minden képterületre gombra. A térkép kicsinyíti a képet, és megjeleníti a fotó helyeit az egész utazásról.

Ha csak a kiválasztott fotókból szeretné megtekinteni a fotózási helyeket, jelölje ki a bal oldali ablaktáblában lévő fotókat, miközben a Ctrl billentyűt lenyomva tartja. Ha elkészült, kattintson a Nagyítás térképre a kiválasztott képek összes helyére. A térkép nagyítja a kijelölt fotók helyét.

Nyugodtan átméretezheti a táblákat úgy, ahogyan azt szeretné, ha az ablaktábla szélét húzza a kívánt irányba. Ha több monitoros rendszert futtat, húzza ki a képnézet ablaktábláját és mutassa be egy másik monitorra a teljes képernyős nézet megjelenítéséhez. Itt van a kedvenc képernyő beállítása a képek és helyadatok együttes megtekintéséhez.

Google Föld
Bár ezek a 2D-nézetek remekek, a 3D nézet még látványosabb. A GeoSetter hasznos eszközt kínál a képek importálásához a Google Föld programba a 3D megjelenítéshez. Ehhez telepítse a Google Földet a számítógépére. Ezután jelölje ki az összes képet a Képek >> Összes kijelölése gombra kattintva.

Kattintson a Következő >> Képek >> Exportálás a Google Földre .

Élvezem a nagyméretű bélyegképeket a Google Föld megjelenítéséhez, ezért úgy döntöttem, hogy a bélyegkép méretét 800-ra növelem. Próbálj különböző méreteket különböző hatásokhoz. Az alapértelmezett beállítások a többi opcióra ajánlottak. Kattintson az OK gombra.

Válasszon ki egy helyet a Google Föld KMZ fájljához. A legegyszerűbb a későbbi referenciákkal együtt tárolni a képekkel. Válasszon nevet, majd kattintson a Mentés gombra. Várja meg, hogy a GeoSetter befejezze a fájl feldolgozását, ez időbe telhet. Amikor megkérdezi, hogy szeretné-e megnyitni a fájlt a Google Föld programmal, kattintson az Igen gombra. A Google Earth megnyílik a 3D-s térképen elhelyezett képekkel, lehetővé téve a panorámát, a nagyításhoz és a tájképhez illő képek megtekintését.

Kattintson egy képre egy nagyobb verzió megjelenítéséhez (miért választottam a nagyobb méretű 800-at fent).

Picasa
A Google Picasa fotókezelője egy másik nagyszerű lehetőség a geotagged fotók megtekintésére. Ha a Picasa telepítve van, és felismeri a földrajzi címkével ellátott fotókat tároló mappát, kattintson a képernyő jobb alsó részén látható Helyek panel megjelenítése / elrejtése elemre.

Helyezze át a helyek átméretezését a Helyek panel dupla nyílra kattintásával. A legördülő listából válassza ki a kívánt térképtípust.

Megtekintheti a több fotó helyét a Ctrl billentyű lenyomásával, miközben rákattint a kívánt fotókra.

A Picasa nagyszerű tulajdonsága, hogy egyszerűen eltávolítja a helyadatokat. Ehhez csak kattintson a térképen lévő fotómarkeren. Ezután kattintson a Helyadatok törlése gombra. A helyadatokat ezután eltávolítják a fotótól.

A földrajzi címkézett fotókat könnyen megoszthatja a Picasa Webalbumokba való feltöltésével. Mint valami nyilvánvaló figyelmeztetés, bárkinek, akinek megoszthatja a geotagged fotókat, tudni fogja, hol vannak. Ezért legyen óvatos az esetleges érzékeny helyeken, például otthonában és munkájában. Mint mindig, használj józan észet az adatok megosztásakor. Teljes mappa feltöltéséhez kattintson a Sync to Web gombra, és jelentkezzen be Google Fiókjába.

Ha inkább fel szeretne tölteni néhány képet, tartsa lenyomva a Ctrl billentyűt, miközben rákattint a kívánt fotókra, és kattintson a Feltöltés gombra.

A fotók feltöltése után a helyek egy kis térképen jelennek meg a képernyő jobb oldalán. Ha nagyobb térképet kíván megjeleníteni, kattintson a Térkép megnézése ikonra.

Egy nagyobb térkép nyílik meg a képernyőn megjelenített képekkel. Kattints az egyikre a nagyobb verzió megtekintéséhez. Jelenleg csak a térkép Térkép és Műholdas verziói állnak rendelkezésre.

A geotagging szórakoztató része a fotók földrajzi környezetben történő megtekintését teszi lehetővé. Ez a három eszköz segít abban, hogy ezt tegye meg.


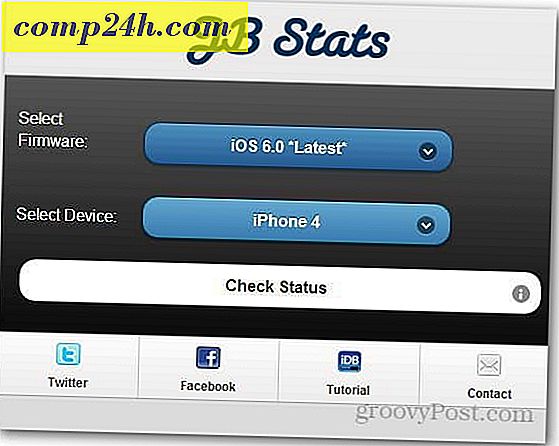


![Diagramok és folyamatábrák létrehozása a szép diagramok segítségével [groovyTips]](http://comp24h.com/img/groovytip/691/create-diagrams-flowcharts-using-lovely-charts.png)