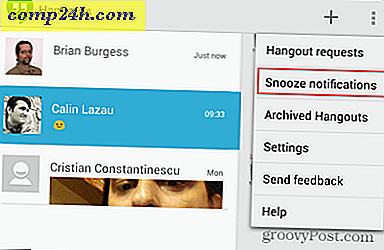Hogyan lehet a vízjelek munkalapjait az Excel 2010 és 2013-ban?
Korábban megmutattuk, hogyan kell vízjelet hozzáadni a Microsoft Excel 2007 munkalapjaihoz. A Microsoft Word 2013 egyszerű alapértelmezett vízjel opcióval rendelkezik, de az Excel 2013-ban vízjeleket kell hozzáadnia a fejléc és a lábléc opció használatával. Itt hogyan lehet Excel 2010-ben vagy 2013-ban.
Hogyan lehet a Vízjel munkalapot Excel 2010-ben?
Nyissa meg azt a munkalapot, amelyhez vízjelet szeretne hozzáadni, kattintson a Szalag beillesztése lapra. majd fejléc és lábléc.

A Fejléc és lábléc eszközök alatt válassza a Tervezés parancsot, és kattintson a Fejléc és a lábléc elemei képre.

Keresse meg a vízjelként használni kívánt képet. Ne feledje, hogy miután hozzáadta a képet a fejléc mezőbe, megjelenik a & [Kép] a lapon, de ne aggódjon, ha más cellára kattint, ezt a szöveget vissza fogja váltani a képre. Ha azt szeretné, hogy megjelenjen a lap közepén, nyomja meg az Enter billentyűt a & [Picture] képhez hasonlóan, és vigye azt a helyre, ahová a fejléc megjelenik.

WordArt használata vízjelként az Excel 2010 alkalmazásban
A WordArt-t vízjelként is használhatja az Excel 2010-ben. Kattintson a Beszúrás >> WordArt-ra . Válassza ki a használni kívánt formátumot, és írja be a szöveget.

A megjelenő kis szövegszerkesztő parancsikonról megváltoztathatja a használni kívánt betűtípus méretét.

De ezzel a WordArt használatával nehéz lehet a felhasználó számára a munkalap olvasása. Kattintson a Formázás a Tervező eszközök alatt.

A WordArt stílusok megnyitásához kattintson a kis nyílra a WordArt stílusok között.

Innen válassza ki a szövegbevitelt az oldalsávról, majd válassza a Solid Fill elemet. Innen is állítsa az áttetszést valami megfelelőre, és kattintson az OK gombra. Így megváltoztathatjuk a vízjel láthatóságát úgy, hogy ne fedje le a munkalapon lévő szöveget.

Most menj a Text Outline elemre, és válasszon vonalat.

Így néz ki a WordArt vízjel. A beállításokkal játszhatsz a kívánt eredmény eléréséhez.

Vízjel hozzáadása az Excel 2013 programban
A legtöbb lépés ugyanaz az Excel 2013 esetében, mint az Excel 2010-ben. A fő különbség az Excel elrendezésében található. Csak menjen a Beszúrás >> Fejléc és Láblécéhez .

Kattintson a Kép gombra a fejléc és a lábléc elemei között.

Az Excel 2013 alkalmazásban a számítógépéről és az Office.com csíptetvényéből származó képeket használhatja, vagy akár a Bing keresési eredményekből származó képeket is kereshet, és a képet vízjelként használhatja.

WordArt használata vízjelként az Excel 2013 programban
Kezdetben előfordulhat, hogy nehéz megtalálni a WordArt opciót az Excel 2013 programban, de még mindig ugyanazon a lapon van, mint az Excel 2010-ben. Ugrás a Beszúrás és a Szöveg lapon, kattintson a WordArt ikonra az alábbiak szerint, és válassza ki, hogy mi akarsz.

Kattintson a WordArt stílusok alatt található ugyanazon nyílra a Formátum opció megnyitásához.

Megjelenik egy új oldalsáv. Innen kattintson a Szöveg opciókra, és nyissa meg a szövegbeviteli és körvonal opciókat.

Válassza ki a Solid Fill (Szilárd betöltés) lehetőséget a Szövegbevitel alatt, és a Szövegkörnyezet alatt nincs sor Válassza ki a kívánt áttetszőségt, és zárja be a menüt.

És készen vagy.

A kép vízjelének testreszabása
Még testreszabhatja a kép megjelenését. A Tervezés lapon kattintson a Formátum képre.

Innen megváltoztathatja a kép méretét és megjelenését. Kattintson a Kép fülre, és válassza ki a beállításokat saját preferenciáihoz. Azt javaslom, hogy használja a mosás funkciót a legördülő menüben a Képvezérlés alatt, mivel a vízjel elhalványul, és könnyebbé válik a felhasználó számára a tartalom megtekintése a munkalapon.

A tömörítés opció lehetővé teszi a felhasználók számára, hogy megváltoztassák a kép felbontását és méretét. Ha kihúzza a vízjel bármely részét a beállítások közül, akkor a tömörítési opciót használhatja a vágott területek törléséhez, vagy egyszerűen csak tömöríteni a képet az egyszerű használat érdekében.

Ne feledje azonban, hogy a kép tömörítése csökkentheti a vízjel minőségét. Ha jól vagy, kattintson az Apply (Alkalmazás) gombra, különben hagyja el, ahogy van.

A vízjel testreszabásának lépései mind az Excel 2010, mind pedig az Excel 2013 esetében azonosak.