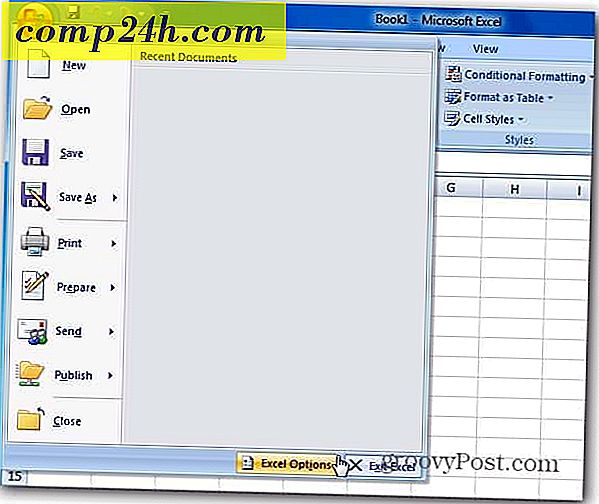Csatlakoztassa a Dropboxot a Microsoft Office-hez és soha ne veszítse el újra a munkát!
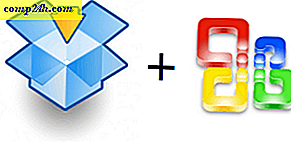
Nemrég egy groovy közösségi tag elvesztette az ötórás munkát egy táblázatban a Microsoft Excel mentési hibája miatt. Ez a forgatókönyv egy olyan fejfájás, amelyet senki sem találkozhat. Nem tudok rólad, de én csak azt hiszem, ugyanazt csináltam kétszer. Mindenesetre MrGroove-t csalódottnak találta, hogy nem tudta visszaadni az adatokat a grooveReader-nek, úgyhogy úgy döntött, hogy állandó javítással jön. Találd ki! Nem csak nagyon jó ötlet volt, de miután kipróbálta, tökéletesen működik! A megvalósítás után véget vet a munka elvesztésének!
A groovy Tipunk középpontjában persze Dropbox van. A Dropbox egy groovy funkcióval rendelkezik, amely a Dropbox mappában szinkronizált fájlok korábbi verzióit 30 napig takarja *, beleértve a törölt fájlokat is . Tehát ha a Dropboxot és a Microsoft Office alapértelmezett viselkedését és az Autosave funkciót kombináljuk, akkor szinkronizálhatjuk és biztonsági másolatot készíthetünk a Microsoft Office dokumentumainkról, amikor valós időben írjuk. A villanykörték még kialudt? :)
Ezzel a technikával megnyithatja a fájlokat, és megtekintheti a korábban törölt / elveszett fájlok módosításait. Ha például az AutoRecover / AutoSave beállítása 1 perces mentési időtartamra van beállítva, technikailag bármikor visszatérhet bármely olyan dokumentumhoz, amelyre valaha is dolgozott, miután megszerezte ezt a beállítást. Szeretné visszatérni a bemutatóhoz, mivel 7:55 órakor nézett? Nem probléma! Vagy talán jobban szereted a 7: 54-es verziót. A lehetőségek szinte végtelenek.
Mielőtt elkezdenénk, meg akarom győződni arról, hogy megértsük, hogy bár a tippet az Office 2010 alkalmazásával mutatom be, ez a trükk minden olyan alkalmazáshoz fog működni, amely ideiglenes fájlokat vagy egy Autosave mappát használ, beleértve a Microsoft Office korábbi verzióit is. Ó igen. NAGY NÖVÉNY!
* Az ingyenes Dropbox fiókok csak 30 napos korábbi verziókat mentenek; azonban a fizetett verziók örökre elmentik a fájlokat.
Hogyan viselkedni Kapcsolódás Dropbox a Microsoft Office és Soha ne veszítse el a dokumentumokat újra
1. Az első lépés az a hely keresése, ahol az Office mindent tárol. Az Office 2010-ben minden alkalmazáshoz három különböző helyet kell találnunk.
- A hely elmentése automatikus visszaállítása
- Az alapértelmezett fájl mentse a helyet
- Nem mentett dokumentumok helye
Miután megtalálta ezeket a helyeket, jegyezze fel őket. A legmegfelelőbb módja annak, hogy emlékezzenek pontos helyükre, hogy másolja és illessze be egy nyílt jegyzettömböt . Az alábbiakban láthatja, hogyan címkézettem az útvonalat, és beillesztettem a kapcsolatot, hogy ne felejtsem el, mi volt az stb.

Gyorsan, a következőképpen találtam meg a három Microsoft Excel 2010 mappát, mivel a folyamat viszonylag hasonló a Word 2010 és a PowerPoint 2010 esetében.
Az Excel 2010 * esetében az " alapértelmezett mentés" és az "AutoRecover" helyek a következők:
- automatikus visszaszerzés
- % UserProfile% AppDataRoamingMicrosoftExcel
- alapértelmezett file mentés
- % UserProfile% Documents
Ezek a helyek megtalálhatók maguknak, ha az Office 2010 Fájl> Beállítások menüjébe lépnek. Ha meglátogatja, mentse el a Mentés fület, és keresse meg a helyeket az alábbi képernyőképen látható módon.
* Az Office 2007 és az Office 2003 és a Windows XP rendszerben a helyszín változhat. A példámban ez a% UserProfile% lefordul: C: UsersgrooveDexter. Ez azért van, mert a% UserProfile% egyszerűen egy univerzális Windows-kód, amely elviszi a Windows felhasználói profil mappájába.

2. A nem mentett fájl helye kicsit más. Az Office 2010 programban megtalálható a Fájl> Infó lapon; onnan Kattintson a Versenynek kezelése> Visszaszerezni a nem mentett munkafüzeteket.
Az alapértelmezett hely a következő *:
% UserProfile% AppDataLocalMicrosoftOfficeUnsavedFiles

Most, hogy megvan a három mentési helyed, akkor ideje létrehozni a mappát a Dropboxban.
3. Lépjen a My Dropbox ( a dropbox mappába a számítógépen ), majd hozzon létre egy új mappát, a Backup Copies, vagy bármilyen nevet talál groovy és megfelelő.

4. Most nyissa meg a parancssort.

5. A parancssorban a mklink / d parancs segítségével szimbolikus linket hozhat létre a mentett Office-fájlok helyére. Ezt azért kell tennünk, mert alapértelmezés szerint a Dropbox csak SYNC-t vagy biztonsági másolatot készít a fájlok és mappák között a dropbox mappában. Ennek következtében megpróbálták a Dropbox-ot arra gondolni, hogy a Dropbox mappában lévő Office Temporary / Autosave mappák ARE-ban vannak.
A parancs szintaxisa:
mklink / D " Új szimbolikus hivatkozási útvonal a Dropbox maplinkname " "Az Office automatikus mentési fájljainak eredetútvonala a "
Példa:
mklink / D "C: FelhasználókDropboxMy DropboxBackup CopiesExcel_AutoRecover" "C: UsersgDextAppDataLocalMicrosoftOfficeUnsavedFiles"
A fenti példában létrehozom az új elérési utat a dropbox Backup Copies mappájában. Az Excel_Autorecover- nek manuálisan kellett beírnia, mint az új link nevét.

6. Ismételje meg ezt a folyamatot az egyes mappák helyére egy új Symlink ( szimbolikus hivatkozás ) létrehozásával, mindhárom alkalmazással mentse el a mappákat. Ne feledje, hogy a nem mentett mappát az összes Office program használja, így csak egy linket kell létrehoznia. Alapértelmezés szerint ugyanez vonatkozik az alapértelmezett mentési helyére is.
7. Miután befejeződött, nyissa meg a Dropbox webhely fiókját, és ellenőrizze, hogy a mappák megfelelően szinkronizáltak-e.

8. Még ha az AutoRecover vagy az Unsaved temp fájlt is törli a számítógépről, a Dropbox 30 napig felakasztja. A Dropbox online felületén kattintson a További műveletek> Megjelenítés a törölt fájlok megtekintéséhez.

9. A rendszeres fájlokhoz hasonlóan a Dropbox archiválja a törölt fájlok verziószámát. Így az Office-ben lévő összes fájlnak több különböző verziója lesz. A Dropbox az összes ujjadatát az ujjhegyén tartja. Ó, igen, akkor is csak a fájlok törlése is.

A helyreállítási folyamat megkezdéséhez a jobb egérgombbal egy fájlt vagy mappát is meg lehet kezdeni.

Ez az. Érezheti úgy, hogy az aggodalom és a stressz csak elolvad, hogy minden adata biztonságosan mentett és a Dropbox felhőben van? Tudom, hogy jobban érzem magam!
Néhány esetben ez a módszertani tipp lehet egy kicsit bonyolult, mert a parancssorban egy Symlinks-et állítunk be stb. Egy lehetőség, ha egyszerűen csak a folyamatot szeretné megmutatni az AutoSave vagy az ideiglenes mappákat az Office-ból vagy bármely más közvetlenül a Dropbox mappába. Így nem kell rendetlenséget teremteni a szimbolikus linkek létrehozásával stb. Bár egy kicsit könnyebb, azt hiszem, ez több munka, de ez könnyebb módja annak, hogy ugyanazt az eredményt kapja!
Kérdései vannak? Zavaros? Kell segítség? Vidd le egy jegyzetet, vagy még jobb, írd fel a kérdéseidet az ingyenes támogatási fórumunkban, ahol a groovyReaders teljes közössége várja a segítségedre!



![Windows Insider? A Windows 10 frissítések tovább folytatódnak [Frissítve]](http://comp24h.com/img/unplugged/916/windows-insider-windows-10-updates-will-continue-rollout.png)