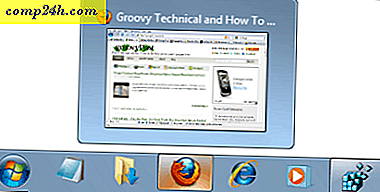A Dropbox szinkronizálása bármely mappát a számítógépen a szimbolikus hivatkozások használatával

Ha van egy dolog, ami engem őrít a Dropbox-szal kapcsolatban, az az a tény, hogy csak a Sync / Backup mappákat és fájlokat fogja tárolni, amelyek a Dropbox szülői mappában vannak. GRRR. A múlt héten megmutattuk Önnek a REALY groovy trükköt a Dropbox és a Microsoft Office segítségével az ideiglenes Office-dokumentumok biztonsági mentésére. A trükk része egy olyan Symlink beállítása, amely a Dropbox segítségével fájlokat és mappákat szinkronizál, annak ellenére, hogy a Dropbox szülő könyvtárában nem található. A trükk elég groovy, úgyhogy úgy döntöttem, hogy megérdemel egy saját!
Hogyan kell szinkronizálni bármely mappát a Dropbox segítségével Symlinks
Amikor ilyen dolgot csinálsz, egy typo megöli ya-t. Ezt szem előtt tartva, a Jegyzettömb használatával szeretném előzetesen beírni az összes parancsomat. Ezután beillesztem őket a Windows CMD Promptbe, és korlátozzák a problémákat. Így azt mondta:
1. lépés
Nyissa meg a Jegyzettömböt

2. lépés
Nyissa meg a Dropbox mappát, majd másolja és illessze be a My Dropbox helyét a Jegyzettömbbe. Ez a művelet megadja a teljes elérési utat, amelyet a Symlink parancs elkészítéséhez használhat. A legtöbb ember számára a mappa elérési útja " C: \ Users \ YourUserName \ Documents \ My Dropbox "


3. lépés
Keresse meg azt a mappát, amelyet szinkronizálni szeretne a Dropbox szolgáltatással, és másolja és illessze be az elérési utat (a nyitott jegyzettömbbe).
Az én példámért megyek szinkronizálni az asztalt a felhasználói profilomon:
„C: \ Users \ MrGroove \ Desktop \”

Ezen a ponton be kellett illesztenie mindkét jegyzettömböt:
- A Dropbox mappa elérési útja: C: \ Users \ YourUserName \ Documents \ My Dropbox
- A mappának az elérési útja, amelyre a Dropbox szinkronizálásra van szükség (pl. C: \ Users \ YourUserName \ Desktop)
4. lépés
Most mindössze annyit kell tennünk, hogy néhány módosítást teszünk a jegyzettömbben, így könnyen átmásolhatjuk és beilleszthetjük a teljes parancsot a következő lépésbe. A cmd parancssorban a mklink / D parancsot használjuk. És a parancs szintaxisa a következő:
mklink / D "Új mappa" "Eredeti mappa"
Menjünk előre, és használjuk ezt a parancsot a jegyzettömbünk útvonalaival:

Megjegyzés: Fontos megemlíteni néhány dolgot.
- Manuálisan hoztam létre a "My Dropbox" mappában található Kapcsolódó almappát. Ezt úgy tettem, hogy később emlékszem, hogy a Linked mappában található almappák a Symbolic Links, nem pedig a valós mappák.
- Példámban nem hozhatja létre az almappát az Összekapcsolt szülő könyvtár alatt. Az MKLINK parancs ezt elvégzi Önnek, és ha a mappa már létezik, az MKLINK parancs sikertelen lesz.
5. lépés
Indítsa el a Windows CMD parancssorát rendszergazdaként. Igen, itt be kell jelentkeznie a rendszergazdaként.

6. lépés
Másolja és illessze be a parancsot a Jegyzettömbből a parancssorba

7. lépés
Annak biztosítása érdekében, hogy a link sikeresen létrejöjjön, most mostantól egy olyan üzenetet látsz, amely alatt a parancsot beillesztette. Szimbolikus hivatkozást kell létrehoznia a C: \ path1 ... <> C: \ path2 ...
Ha nem látja ezt az üzenetet, vagy ha azt mondja: " A parancs szintaxisa helytelen " akkor azt jelenti
- Helytelenül be van írva az utakon
- Elfelejtette bevenni az idézőjeleket
- Kézzel hozta létre a célmappa-kat
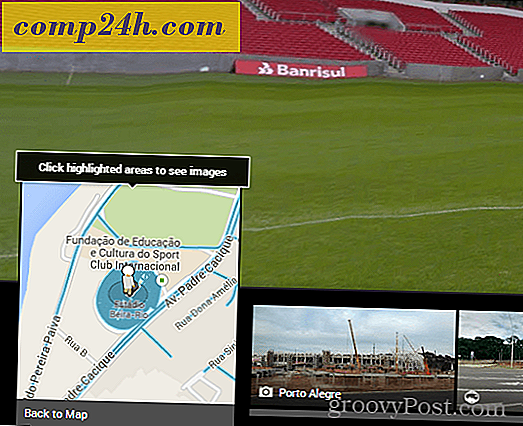
8. lépés
Az utolsó lépés csak ellenőrizni, és győződjön meg róla, hogy minden rendben van. A My Dropbox mappában most már létre kell hoznia az újonnan létrehozott Symlink vagy Folder mappát. Az én példámban létrehoztam a Desktop nevű nevű symlinket a Linked nevű szülő könyvtárban.
Amint az alábbi képernyőképből látható, nemcsak a kapcsolat volt sikeres, hanem a zöld jelölőnégyzet is megerősítette, hogy a Dropbox már mentette a fájlokat.
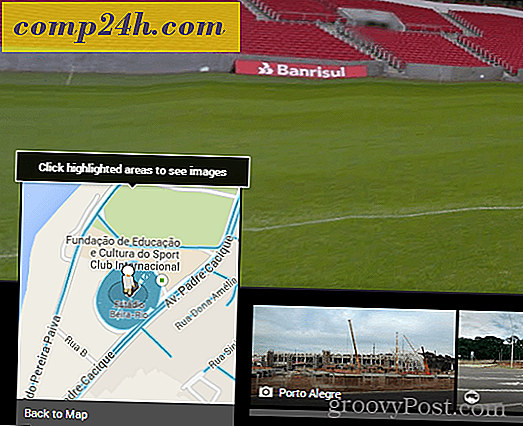
Most, hogy biztosak vagyunk abban, hogy a helyi felépítésnek igaza van, ellenőrizzük a Dropbox webhelyét, hogy megbizonyosodjunk arról, hogy a szinkronizálás megfelelően működik.
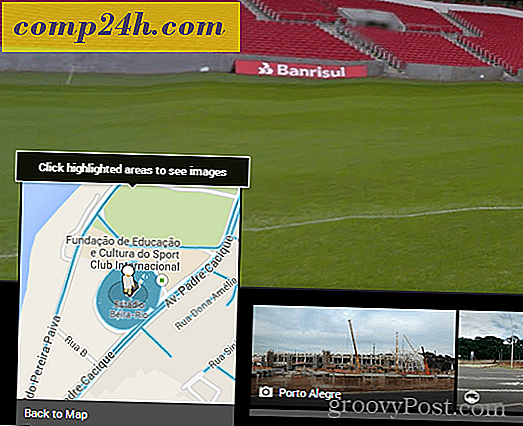
A Dropboxnak az új szimbolikus linket az online felületén mappaként kell megjelenítenie. Ha megnyitja a mappát, annak tartalmát vissza kell állítani a Dropboxra, és valós idejű szinkronként kell folytatni, mint a My Dropbox mappában található összes többi.
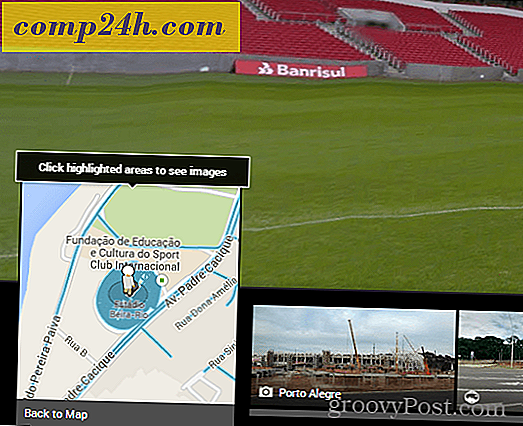
Az én esetemben a c: \ User \ MrGroove \ Desktop és az összes alkönyvtára és fájljaim között található Desktop mappám most szinkronban van a Dropbox fiókommal, és minden más PC és MAC számítógépre másolódni fog . Bár ez csak egy példa arra, hogy mi lehetséges a Symlinks-szel, ez is bizonyítja a Symlink létrehozásának erejét és egyszerűségét. Egy nagyon groovy trükk a Symlinks és a Dropbox segítségével nézze meg ezt a cikket, ahol a Dropboxot használom a SYNC Temp Files irodából!
GYIK Kérdések?
- Mi történik, ha törli a létrehozott Symlink mappát? Törlik a fájlokat?
- Nem. A mappa nem más, mint egy gyorsparancs vagy hivatkozás a REAL mappára és fájlokra. Miután törölte a Dropboxot, eltávolítja a fájlokat a fiókjából. Az eredeti fájlok azonban eredeti forrásukban is megtalálhatók (IE: c: \ users \ mrgroove \ desktop.)
- Szükségem lesz újra létrehozni a Symlink-et, amikor újraindítom?
- Dehogy. Miután létrejött, a Symlink mindaddig létezik, amíg törli.
- Amikor létrehozom a Symlink-et a számítógépen 1, újra kell létrehoznom a 2. PC-jemen, ahol a Dropbox telepítve van?
- Dehogy! Minden olyan számítógépen, amelyen a Dropbox telepítve van, a Dropbox automatikusan létrehozza a mappákat és fájlokat a "My Dropbox" Szülőkönyvtár alatt - akárcsak más mappák vagy fájlok szinkronizálása más számítógépekre.
A bonyolultabb How-To oktatóprogramokkal, mint ez, sok kérdésre számítok. Tehát ha zavarodtál, vagy több segítségre van szükséged, akkor kérlek bocsáss meg egy megjegyzést a megjegyzésekben. Vagy elküldheti a kérdést a fórumon, hogy gyorsabban segítsen nekem és más groovyReadereknek!