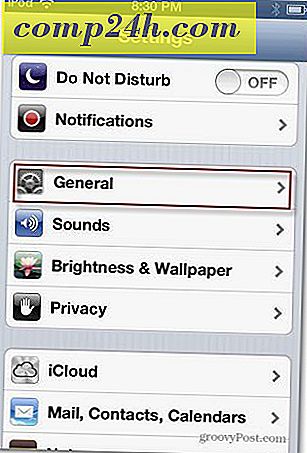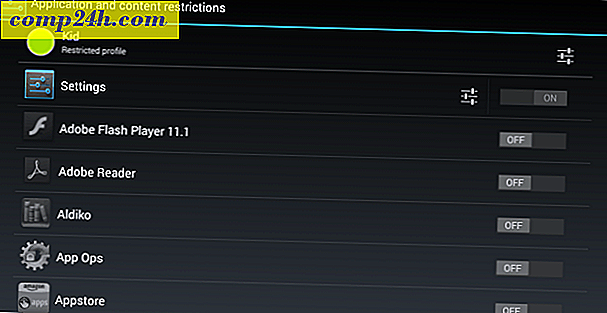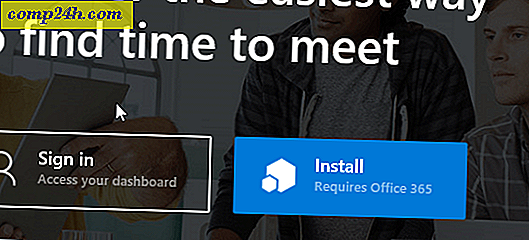NeatReceipts Ingyenes alternatíva: iPhone + Google Dokumentumok OCR
 A múltban nagy kísértést éreztem arra, hogy 200 dollárba fektessek a NeatReceipts felé, a papíralapú digitális rendszerbe, amelyet valószínűleg felismersz a SkyMall katalógusból. A probléma az, hogy már van egy szkennerem - és nem tudom magam elvinni, hogy ilyen sok pénzt költsek egy másikra, függetlenül attól, hogy mennyire könnyebb lesz az életem. De miután elolvastad a grooveDexter bejegyzését a Google-on A 34 nyelvű OCR támogatás hozzáadása, kaptam egy ötletet. Miért nem használhatja az iPhone és a Google Dokumentumok OCR-képességeit, és nem forgatja el a saját digitális átvételi rendszeremet? Csak bepillantást készíthetek a bevételeimről és névjegyeimről, feltölthetem őket a Google Dokumentumokba, hogy megszerezzék az OCR-t, majd egy különleges gyűjteménybe rakják őket, amelyet szükség szerint kulcsszavak szerint kereshetek.
A múltban nagy kísértést éreztem arra, hogy 200 dollárba fektessek a NeatReceipts felé, a papíralapú digitális rendszerbe, amelyet valószínűleg felismersz a SkyMall katalógusból. A probléma az, hogy már van egy szkennerem - és nem tudom magam elvinni, hogy ilyen sok pénzt költsek egy másikra, függetlenül attól, hogy mennyire könnyebb lesz az életem. De miután elolvastad a grooveDexter bejegyzését a Google-on A 34 nyelvű OCR támogatás hozzáadása, kaptam egy ötletet. Miért nem használhatja az iPhone és a Google Dokumentumok OCR-képességeit, és nem forgatja el a saját digitális átvételi rendszeremet? Csak bepillantást készíthetek a bevételeimről és névjegyeimről, feltölthetem őket a Google Dokumentumokba, hogy megszerezzék az OCR-t, majd egy különleges gyűjteménybe rakják őket, amelyet szükség szerint kulcsszavak szerint kereshetek.
Hosszú történet rövid: működik . Bár ez nem annyira sima, mint elképzelni NeatReceipts, van két nagy előnye van:
- Nincs szükség szkennerre vagy számítógépre a dokumentumok rögzítéséhez.
- Ingyenes .
Így működik a teljes NeatReceipts ingyenes alternatív Google Docs OCR digitális átvételi bejelentési rendszer:
( Megjegyzés: Emlékeztetőül az OCR az Optikai karakterfelismerés kifejezést jelenti, és lényegében azt jelenti, hogy a Google Dokumentumok szövegből PDF formátumból vagy képből olvashat, és a Google Dokumentumokba szerkeszthető és kereshető formátumba helyezheti .)
Első lépés: bevételek, névjegykártyák és dokumentumok gyűjtése
Mivel bárki, aki valaha is próbálta végrehajtani a bejövő üzenetek által vezérelt rendszert, tudja, hogy a könnyű és mindig elérhető " vödör " kulcsfontosságú. És ez a mobil NeatReceipts alternatíva valóban ragyog. Mindössze egy olyan telefonra van szüksége, amelyen kamera van - egy okostelefon a Dropbox telepítésével még jobb, de nem szükséges.
Adatok gyűjtéséhez egyszerűen csak a képeslapok, bevételek vagy egyéb, a felhőben tárolni kívánt papíralapok képeit állíthatja be.

Ez valójában egy nagyon kritikus lépés. Biztosítani szeretné, hogy a lehető legegyszerűbb lövést kapja. Mindent megtesz, hogy megkapja az egész dokumentumot, hogy kitöltse a képet. Győződjön meg róla, hogy jól megvilágított, nincs káprázás. Szintén győződjön meg róla, hogy a szöveg a középpontban van. Ha homályos, túl sötét vagy levágott, vegye be újra. Próbálja ki tájkép üzemmódban, ha ez jobban működik.

Második lépés - Szinkronizálás a számítógépre
Sajnos jelenleg nem könnyű a fotókat a Google Dokumentumokba közvetlenül az iPhone-járól elérni. Ezért ajánlom a Dropbox használatát, mivel lehetővé teszi a fotók feltöltését a Dropbox mappába. A kép a Dropbox-ból származhat, és feltöltheti azonnal, vagy feltöltheti a meglévő fényképeket a fényképezőgépről a választott mappába.

Természetesen szinkronizálhatja fotóit a régimódi módon az iPhoto vagy a Windows Live Photo Gallery használatával. De ennek a megoldásnak az a vonzereje, hogy nem kell USB-portra kötni, hogy működjön.
Harmadik lépés - Feltöltés a Google Dokumentumokba
Most mindössze annyit kell tennie, hogy feltölti a Google Dokumentumokba, és engedélyezi az OCR képességeket. De mielőtt ezt megtenné, célszerű egy olyan gyűjteményt létrehozni, amely kifejezetten az OCR-dokumentumokhoz és bevételekhez tartozik. Ez megkönnyíti a későbbiekben történő keresést. Az " Elfogadások / Üzleti kártyák " -nak neveztem, de a nevedet megadhatod bármit is akarsz.

Ezt követően kattintson a Feltöltés lehetőségre ...

... és válassza ki a feltölteni kívánt bevételeket és pillanatképeket. A legfontosabb dolog, mielőtt a Feltöltés indítása gombra kattint : Jelölje be a PDF formátum vagy képfájl szövegének konvertálásához a Google Dokumentumok dokumentumhoz jelölőnégyzetet. Győződjön meg róla, hogy a legördülő menüben válassza ki a nyelvet, ha nem angolul használja az adott nyelvet.

Negyedik lépés - Keresés és rendszerezése a digitális fogadásokat
Rendben! Most már megvan a keresett, archivált Google Dokumentumok mappájában lévő üzleti kártyái és bevételei. Nyisd meg egyet a Google Dokumentumok működésének megtekintéséhez.

Itt van a példa. Amint látja, a fehér háttérrel meglehetősen könnyen kihúzta a szöveget. Ennek az URL-nek valami gondja volt, de összességében kijelentem, hogy ez az erőfeszítés " nem túl kopott ". Szükség szerint átmegy és kézzel elvégezheti a korrekciókat.
A fontos szempont az, hogy ez a képfájl most már kereshető. Tegyük fel, hogy 10 hónappal később Mr. Busch úr névjegykártyáját szeretném megtalálni. Csak felhúzhatom a Google Dokumentumokat, és kereshetek a bevételeim / névjegykártyám gyűjteményében a " Jack Busch " kifejezésre.

Tehát, annak ellenére, hogy a Google Dokumentum OCR-je nem tökéletes, elég jó ahhoz, hogy könnyebben megtalálja a dokumentumokat kulcsszó keresési lekérdezéssel. Nem számít, hogyan vágja, ez sokkal gyorsabb és egyszerűbb, mint egy betűrendes szekrényen keresztül.
Következtetés
Oké, mindezek után elismerem, hogy még mindig szeretnék vásárolni a NeatReceipeket. Arra törekszem, hogy sokkal jobb a dokumentumok szövegének értelmezése, és valószínűleg jobb munkát végez a nagyobb oldalakon. Ráadásul a Google Dokumentumok OCR nagy korlátozottsággal rendelkezik, mivel csak 2 MB-ig terjedő dokumentumokat tud dolgozni. Gyakorlatilag bármely PDF megtörli ezt a határt. De az egyik megoldás az, hogy a PDF-fájlokat kisebb mérethez vagy színmélységhez konvertálják ( 33% -ot és szürkeárnyalatosan készítettem ) egy olyan eszköz használatával, mint a Snagit Batch Image Conversion Wizard.
Kipróbálhatja az Evernote-ot is, amely szintén rendelkezik szöveges felismeréses szövegfelismeréssel, valamint egy olyan mobilalkalmazással, amely lehetővé teszi a közvetlenül a telefonról való feltöltést. De összességében megállapítottam, hogy az Evernote OCR termékei kicsit kicsit - nem konvertálják helyesen a feltöltéskor, és nem vagyok teljesen biztos abban, hogy feldolgozza a képeket. Mostantól a Google Dokumentumok a leggyorsabb módszer, annak ellenére, hogy egy további lépést jelent a feltöltéshez.