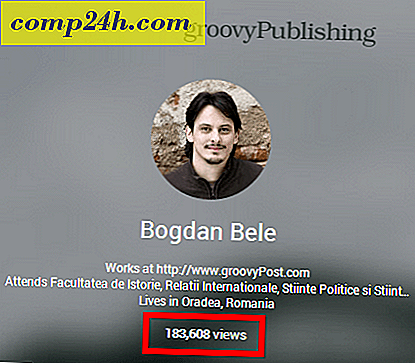OS X: Solid Data Backup stratégia létrehozása
Amikor a biztonsági mentésről van szó, a legjobb megoldásoknak nem kell bonyolultnak lenniük. Ezért az Apple az OS X-ben is tartalmazza a Time Machine-t. De egy teljes, megbízható biztonsági terv nem állhat meg ott. Az ideális mentési helyzet magában foglalja a külön merevlemez használatát és egy másik, a helyszínen kívüli mentést.
Így biztosíthatja adatainak biztonságát anélkül, hogy emlékeznének arra, hogy kézzel csinálják.
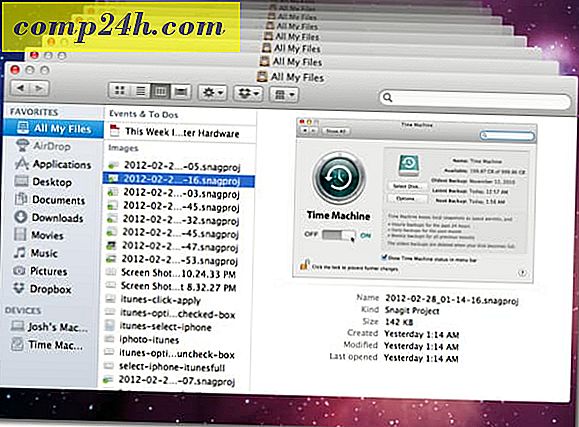
Először keresse meg és csatlakoztassa a külső meghajtót, amelyet használni szeretne a Time Machine-hez. Szerezd meg a legnagyobb meghajtást, amit megengedhet magának. Ha a teljes meghajtót a biztonsági másolat készítéséhez használja, célszerű átnevezni a Time Machine meghajtót, így könnyen felismerhető a Finderben.

Nyissa meg a System Preferences (Rendszerbeállítások) elemet, és kattintson a Time Machine (Rendszer kategória) alatt.

A Time Machine bekapcsolásához kattintson a csúszka kapcsolóra.

Amikor bekapcsolja a Time Machine-t, akkor egy ablak fog lefutni és megkérdezi, hogy melyik meghajtót használja. Jelölje ki a meghajtót, és jelölje be a Titkosítás biztonsági mentése lemezhez jelölőnégyzetet. Ezután kattintson a Backup Disk használata elemre.

Adjon meg egy jelszót a lemezen lévő adatok titkosításához. Megmondtuk, hogyan hozhat létre egy biztonságos jelszót, amelyet egy korábbi cikkben valóban megjegyezhet. A jelszó beírása után kattintson a Titkosított lemez gombra .

Az első biztonsági mentés hamarosan megkezdődik. Ez lesz a legnagyobb biztonsági mentés és a leghosszabb. Ahogy az alábbiakban bemutatjuk, miután a kezdeti biztonsági mentés befejeződött, a Time Machine az óránkénti biztonsági másolatokat tartja az elmúlt 24 órában, a mindennapi biztonsági másolatokat az elmúlt hónapban, valamint a Havi biztonsági másolatokat az előző hónapokban.

Most a Time Machine beállítja a meghajtót. Ez azonban csak gondoskodik a rendszer helyi meghajtóra való biztonsági mentésére. Még mindig telepítenie kell egy helyszíni megoldást. Az általam használt off-site backup megoldás a Carbonite. Évenkénti 59 dollárért ez a szolgáltatás automatikusan feltölt mindent a belső meghajtóra a szervereire, függetlenül attól, hogy mekkora a számítógép.
Menj a Carbonite.com oldalra, és kattints a Try Home Free gombra a 15 napos ingyenes próba megkezdéséhez.

Töltse ki az űrlapot, és kattintson a Start My Free Trial Now gombra.
Megjegyzés: A különböző technológiai podcastok szolgáltatása révén kaphat ajánlati kódokat a bónuszidőhöz. Ha nem ismered a fej tetejét, ellenőrizd a RetailMeNot-ot.

Kattintson a Telepítés most gombra a Carbonite szoftver telepítéséhez, amely elvégzi a biztonsági mentést.

Ez letölti a telepítőcsomagot a letöltési mappába. Kattintson a csomag ikonjára.

Kattintson a folytatás a telepítési folyamat során, majd kattintson a Telepítés gombra a szabványos telepítés végrehajtásához.

A Carbonite automatikusan elindul, ha a telepítés befejeződött. Várja meg, amíg megjelenik az alábbi képernyő, hagyja az alapértelmezett beállítást, és kattintson a Tovább gombra.

Kattintson a Next gombra a következő pár képernyőn, majd kattintson a Kész gombra.

Megnyílik a Carbonite preferenciák. Automatikusan menteni fogja Mac összes felhasználói mappáját a zenefájlok kivételével, amíg az ingyenes próbaverzióról fizetett előfizetésre frissít. A videofájlok alapértelmezés szerint kizárásra kerülnek, de ezeket később is beillesztheti.

A videofájlok mentésének manuális kiválasztásához kattintson a Biztonsági mentés fülre, és keresse meg a felvett fájlokat.

Kattintson a Vissza gombra, és tartalmazza azt a videót a biztonsági másolatba.
A kezdeti mentés potenciálisan napokig ... akár hetekig is eltarthat. A kezdeti biztonsági mentés időtartama attól függ, hogy mennyit tárolt a meghajtón. A kezdeti biztonsági mentés után csak az elvégzett módosításokat készít vissza. Sokkal gyorsabb, mint a kezdeti mentés.
Most már hozzáférhet a véletlenül törölt fájlokhoz. A Time Machine segítségével könnyen visszaállíthatók a fájlok. Csak indítsa el a Time Machine alkalmazásokból, majd kattintson a nyílra a "vissza az időben" gombra. Az egyedi fájlokat a Carbonite programmal is visszaállíthatja, ha bejelentkezik a webhelyére, bárhol van internetkapcsolata. A fájlokat az ingyenes Carbonite alkalmazással is elérheti iOS, Blackberry és Android gépeken.
Most az adatainkat két külön helyre - a helyi meghajtó és a felhő - biztosítja. A fájlok helyi biztonsági mentésekor a merevlemez-meghajtó meghibásodása esetén a belső meghajtón és távolról a lopás vagy a természeti katasztrófa esetén, ahol a fájlok mindkét példánya elvész.
A legjobb, ha a biztonsági stratégia létre van hozva, nem kell emlékezni arra, hogy bármit megtesz. Mindez történik a háttérben.