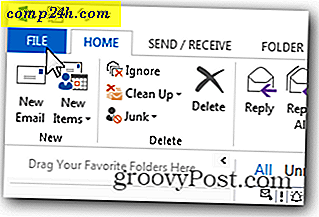Partíció a merevlemez MacOS Time Machine és Windows 10 biztonsági mentések
Napjainkban külső merevlemezt is kaphatunk óriási tárolókapacitással. Nemrég vettem fel egy 2 TB G-meghajtót. Számos jó ok van arra, hogy minőségi külső merevlemezt vásárolj, de a legnagyobb a Windows 10 PC-k és macOS számítógépek biztonsági mentése.  Az ultraportable laptopok sportos SSD-k, melyek karcsúak és gyorsak, de nem túlságosan tágasak. És miközben ajánljuk a felhőalapú mentési szolgáltatásokat, például a Backblaze vagy a CrashPlan használatát, akkor a helyi biztonsági mentés biztosítja a redundanciát, a kényelmet és az alacsonyabb költségeket (attól függően, hogy mennyi adatot gyűjt).
Az ultraportable laptopok sportos SSD-k, melyek karcsúak és gyorsak, de nem túlságosan tágasak. És miközben ajánljuk a felhőalapú mentési szolgáltatásokat, például a Backblaze vagy a CrashPlan használatát, akkor a helyi biztonsági mentés biztosítja a redundanciát, a kényelmet és az alacsonyabb költségeket (attól függően, hogy mennyi adatot gyűjt).
De mit csinálsz, ha az operációs rendszer platformjainak keveredése van otthonában? A macOS, Windows és talán Linux gépekből álló heterogén környezet egyik kihívása, hogy mindegyik operációs rendszer különböző fájlrendszereket használ. Ez azt jelenti, hogy általában nem osztoznak közös külső merevlemezen. Igaz, két 1 TB merevlemezt vásárolhatna egy 2 TB-os merevlemez helyett. De sokkal kényelmesebb lesz egy merevlemez-meghajtó, amely mindegyiket szabályozza, különösen akkor, ha a merevlemezt a hálózathoz kívánja csatlakoztatni.
Viszonylag egyszerű megoldás erre, bár egy kis előkészítő munkát igényel, mielőtt elkezdi használni a merevlemezt. Ebben a cikkben megmutatom, hogyan állítsd be a merevlemezt, így mind a Windows 10, mind a macOS használatával különálló partíciókat hozhat létre minden egyes operációs rendszerhez. Ha véletlenül van a Linux a keverékben, akkor is hozzáadhatja azt is, kis erőfeszítéssel.
A szerkesztő megjegyzése: A merevlemez partícionálásakor vagy formázásakor a lemezen lévő adatok teljesen tiszták lesznek. Vannak olyan segédprogramok, amelyek az adatok eltávolítása nélkül elvághatják vagy elvághatják a partíciókat, de még azok is veszélyt jelentenek az adatok elvesztésére vagy a meghajtó hibáira. Mindig készítsen biztonsági másolatot az adatairól, mielőtt lemásolja vagy formázza a lemezt. Még jobb, tegye meg a lépéseket ebben a leírásban, mielőtt bármi fontosat írna a lemezre.
Biztonsági másolat a Windows 10 vagy MacOS (vagy akár Linux!) Egyetlen külső merevlemez használatával
Tehát mit fogunk pontosan megtenni? A folyamat során egyetlen külső merevlemezt osztanak több partícióra a különböző operációs rendszerek mentéséhez. A Windows 10 az NTFS (New Technology File System) rendszert használja, míg a macOS a HFS + (hierarchikus fájlrendszer) használatát használja. Mindkettő hasonló tulajdonságokkal rendelkezik, például naplózás, engedélyek, titkosítás és egy sor szabványos funkció, de egymással összeegyeztethetetlenek. Az Apple jelenleg egy következő generációs fájlrendszeren dolgozik, amely az APFS (Apple File System) nevű HFS + -ra cserél. Az APFS nem csak a macOS-t támogatja, hanem az iOS, watchOS és tvOS jövőbeli változatait is.
A MacOS partíció előkészítése Windows lemezkezeléssel
Megállapítottam, hogy a legjobb megoldás a külső merevlemez felkészítésére mind a Windows, mind a MacOS számára a Windows 10 partícióinak végrehajtása. Mielőtt elkezdené, először meg kell határoznia, hogy mennyi helyet oszt meg az egyes operációs rendszerek számára. Ez attól függ, hogy mennyi a telepített tároló az egyes gépekben. Mivel több Mac számítógépet használok, mint a Mac, a Windows a külső merevlemez oroszlánrészét fogja kapni. Természetesen a Mac számára legalább a rendelkezésre álló helyet meg kell dupláznia a helyi tárhely nagyságától függően. Tehát, ha a Mac-nek 256 GB-nak kell lennie, akkor meg kell dupláznia a mentési helyet 512 GB-ra. Mivel a Windows PC-k ugyanazt a fájlrendszert használják, nagyméretű egyetlen partíciót oszthatnak meg a szabványos biztonsági másolatok és rendszerképek számára.
- Kezdje a külső merevlemez csatlakoztatásával, majd kapcsolja be (ha még nem tette meg).
- Nyomja meg a Windows billentyűt + X, majd kattintson a Lemezkezelés elemre. A lemezkezelő ablakban különböző lemezek láthatók, például a helyi merevlemez, a helyreállítási partíciók és a csatlakoztatott tárolóeszközök. Lehetséges, hogy a külső merevlemezt a gyárból kiszállítás nélkül formázta. Ha nem, kattintson jobb egérgombbal a külső merevlemezre, majd kattintson a Törlés hangerőre ; ez átalakítatlan területekké alakítja át. (A szerkesztő megjegyzése : Győződjön meg arról, hogy a megfelelő hangerőt választja! Ne formázz semmit a rendszer meghajtójánál (általában C :) és ellenőrizd , hogy nincs más USB meghajtó vagy SD kártya csatlakoztatva .)
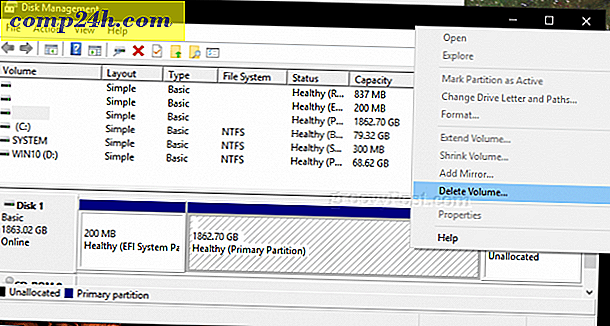
- Kattintson a jobb gombbal a nem kezelt kötetre, amely most megjelenik a lemezkezelő ablakban, majd kattintson az Új egyszerű kötet parancsra.
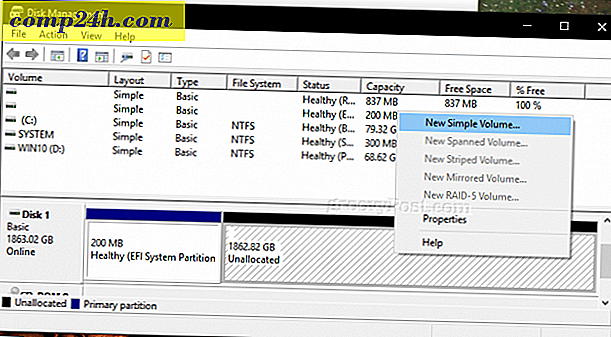
- Ez elindítja az új egyszerű kötet varázslót; válaszd az alábbi képernyőképen megjelenő lehetőségeket.
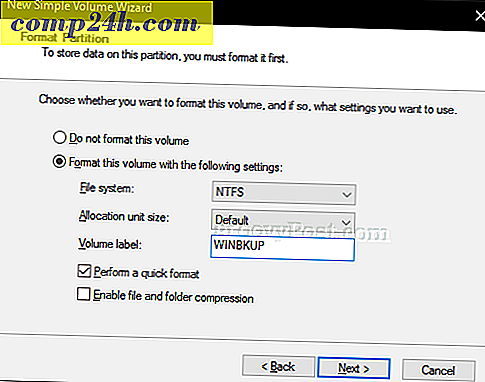
- A külső merevlemez megjelenik a File Explorerben, mint új kötet. A következő lépés az, hogy felkészítse a kötetet más operációs rendszerekkel való használatra.
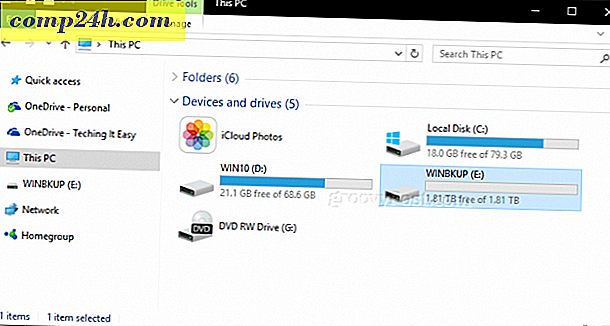
- Nyissa meg újra a Lemezkezelést, kattintson jobb gombbal a külső merevlemez-hangerőre, majd kattintson a Shrink lehetőségre . Adja meg a zsúfolt terület nagyságát. Az én esetemben 700 GB-os partíciót akarok létrehozni, amelyet tovább kisebb partícióra zsugorítok. Ez a partíció lesz a Mac mentési partíciója a külső meghajtón. A módosítások végrehajtásához kattintson a Shrink gombra.
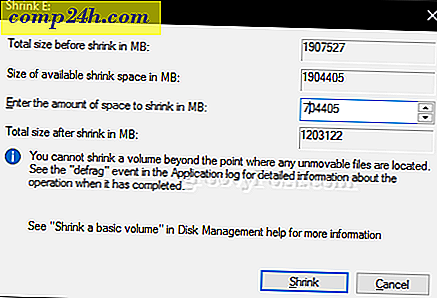
- Az új partíciónk a lemezkezelés nem felosztott köteteként jelenik meg. Ismételje meg ugyanazokat a lépéseket, amelyeket eredetileg végrehajtottunk, amikor formázta a kötetet.
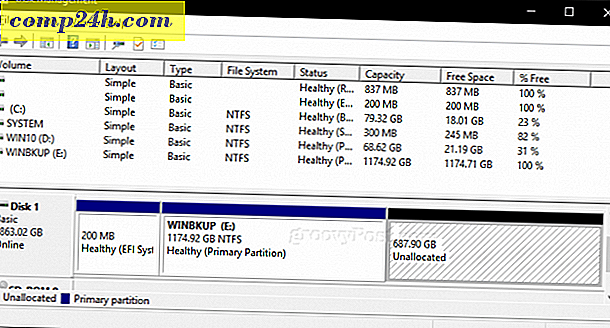
- Ezt a "MACBKP" (short for Mac Backup) partíciónak nevezzük.
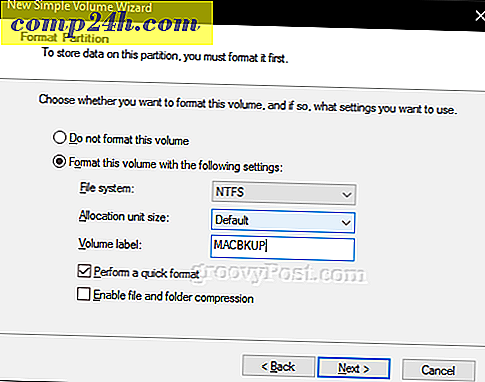
Ekkor a következő részre léphet a Mac Backup partíció formázásához. De jó ötlet létrehozni egy harmadik partíciót is a lemezen, amelyet a macOS és a Windows 10 is használhat. Ez megkönnyíti a fájlok megosztását a két operációs rendszer között. Ráadásul ez a harmadik partíció olvasható és írható Linux számára.
Hozzon létre egy exFAT partíciót a MacOS és Windows 10 fájlok megosztásához
A megosztott partíció létrehozásához összecsukjuk a Mac Backup partíciót; ezúttal egy olyan egyedi fájlrendszert használunk, amely kompatibilis mind a Windows 10, mind a macOS rendszerrel, az exFAT néven. Korábban az ExFAT használatával fedeztük fel az USB kulcsot a Windows 10 és a MacOS között. Az exFAT hasonló a korábbi operációs rendszerekben (Windows 98 és XP) korábban használt FAT32 fájlrendszerhez, de az exFAT akár 16 exabájt is képes támogatni a lemezeket, ami több, mint a FAT32 32 GB-os határértéke.
- Nyissa meg ismét a Lemezkezelést, kattintson jobb gombbal a Mac Backup partícióra, majd kattintson a Shrink gombra. Saját célom szerint 200 GB tárterületet osztok ki erre a partícióra, mivel valószínűleg nagy fájlok másolása a macOS és a Windows 10 között, például videók, képfájlok és szoftverek. Válassza ki az igényeinek megfelelő összeget.
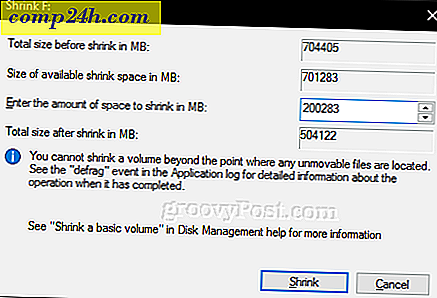
- Az új kötet létrehozása után formázza meg az exFAT fájlrendszer használatával.
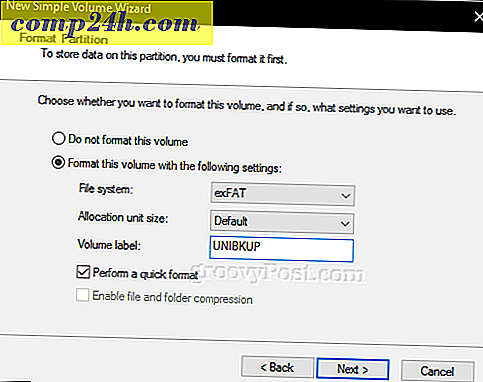
- A következő beállításokkal kell rendelkeznie: Itt láthatod, hogy három egyedi partíció van: Windows 10, macOS és egy exFAT partíció. Korábban említettem, hogy ha egy Linux operációs rendszerrel találkozol, akkor külső merevlemezt is használhatsz, hogy biztonsági másolatot készíts. Nos, itt jön be az exFAT partíció, amelyet a Linux is teljes mértékben támogat. A Linux különböző fájlrendszereket, például EXT4, BTRFS és más ezoterikus választékokat használhat fel.
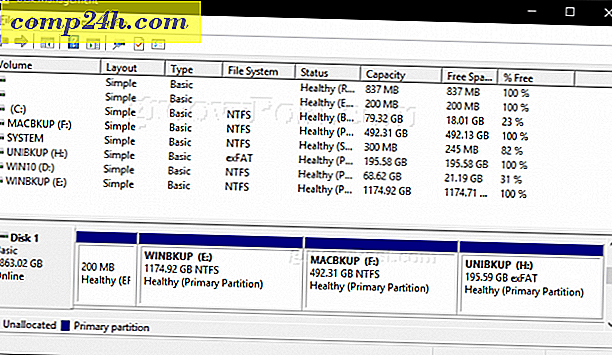
Inicializálja a Mac Backup partíciót a Disk Utility segítségével MacOS rendszerben
Tehát befejeztük az első lépéseket a külső merevlemez megosztására több operációs rendszer között. Ezután áttérünk a Mac-re, ahol elkészítenünk kell a külső merevlemez Mac partját a macOS használatához.
- Csatlakoztassa a külső merevlemezt, nyomja meg a + szóközt, majd írja be: disk utility, majd nyomja meg az Enter billentyűt.
- A Lemezmeghajtó ellenőrző ablakában minden meghajtót és csatolt tárolót lát. Válassza ki a Windows 10-ben létrehozott Mac partíciót, kattintson a Törlés a menüsoron, válassza a Mac OS Extended (Naplózott) lehetőséget a Formátumok listában, majd kattintson a Törlés parancsra .
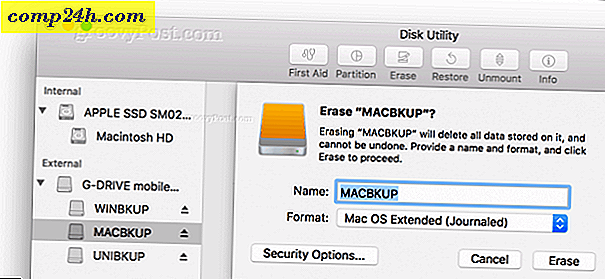
- A Mac Backup partíciót Time Machine biztonsági mentésként konfigurálhatja.
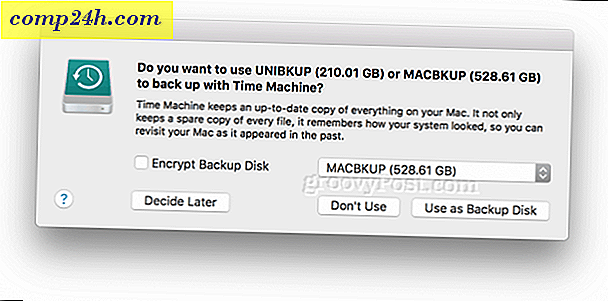
- Ami az exFAT partíciót illeti, használhatja úgy, mint egy normál mentési meghajtót, hogy böngészhet és fájlokat másolhasson Windows 10, Linux vagy macOS fájlokra.
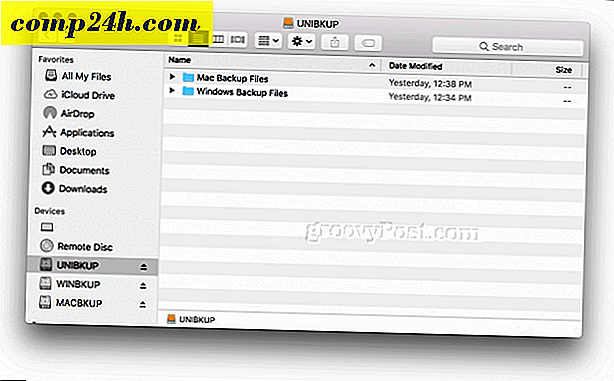
És ott is van: egy nagy merevlemezt vittél és három külön kötetet készítettél, amelyet szükség esetén a Windows, a MacOS vagy a Linux is használhat.
A meghajtó partícionálása a fent leírtak szerint csak az első lépés egy szilárd mentési tervhez. Ne felejtse el megnézni cikkünk sorozatát az adatok biztonsági mentéséről. Ha többet szeretne tudni arról, hogyan használhatja a beépített Mac-ket a Time Machine-ben, győződjön meg róla, hogy megnézze cikkünket. Ha a particionáláshoz speciális beállításokra van szüksége, érdemes megnézni az Easeus Partition Manager Professional áttekintését.
Használsz otthon egy asztali operációs rendszer környezetét? Van egy okos beállítása a biztonsági másolat készítéséhez? Tudassa velünk a megjegyzéseket!

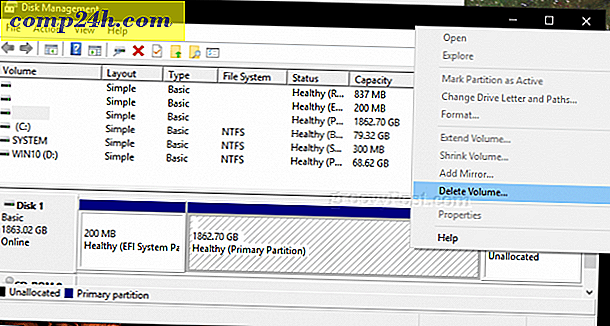
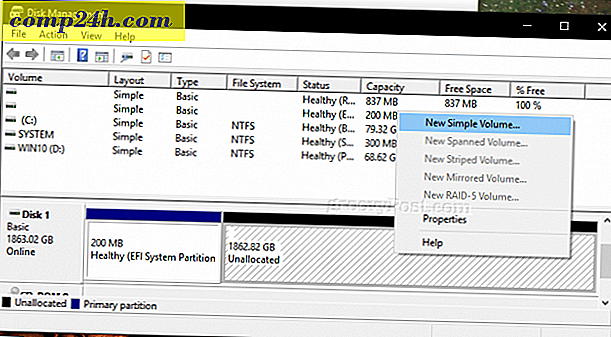
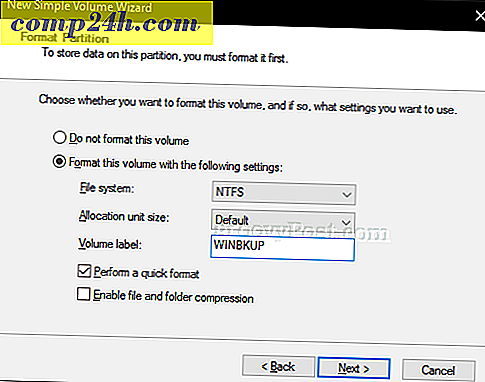
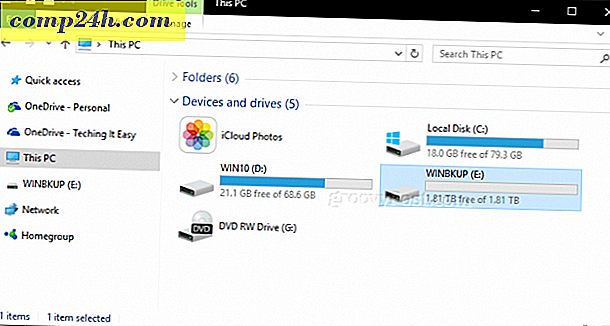
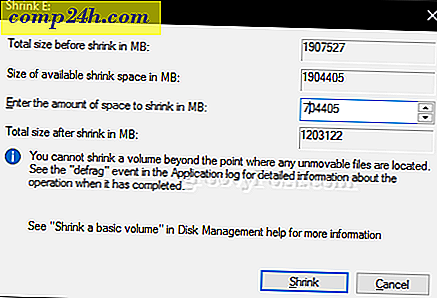
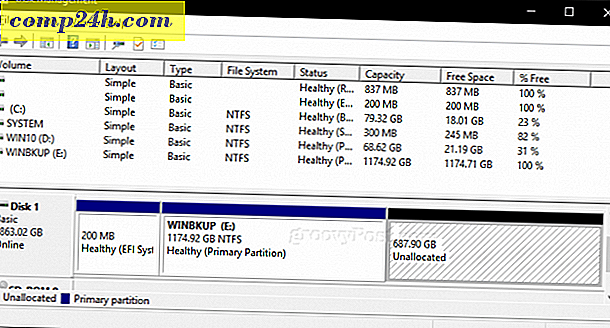
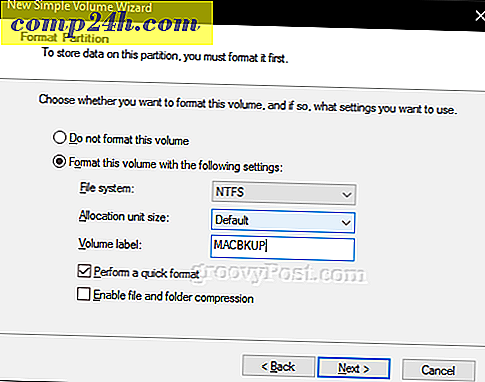
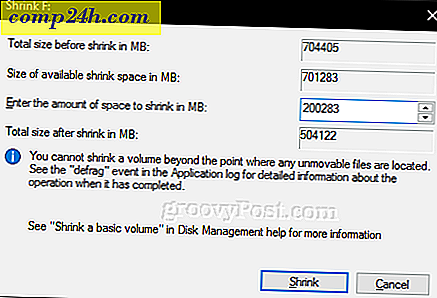
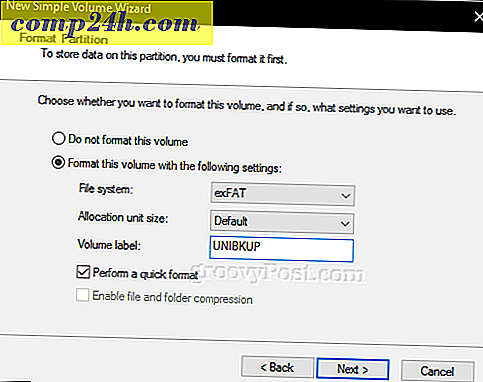
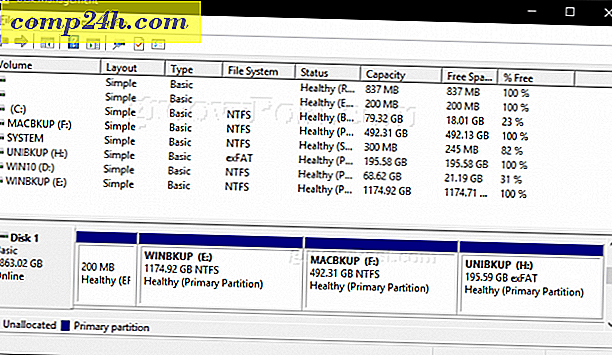
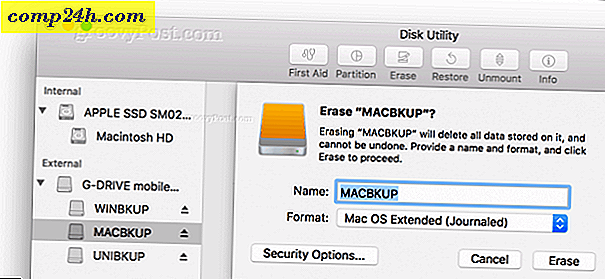
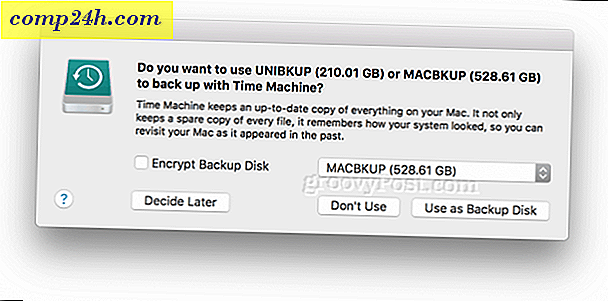
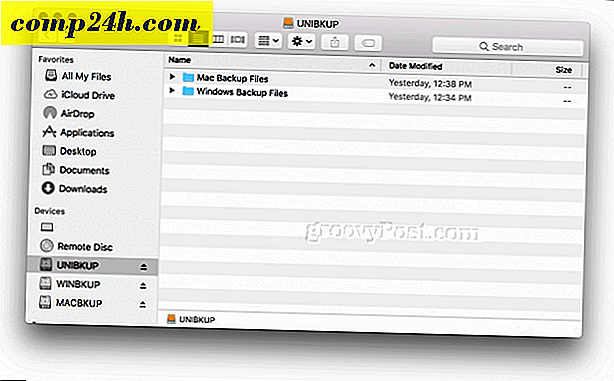




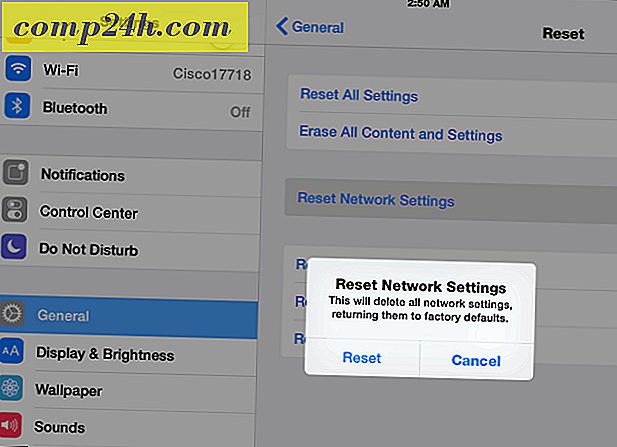
![Facebook alkalmazások törlése és személyes információinak védelme [How-To]](http://comp24h.com/img/security/896/delete-facebook-applications.png)