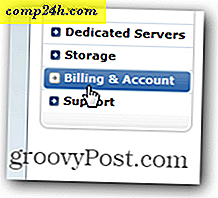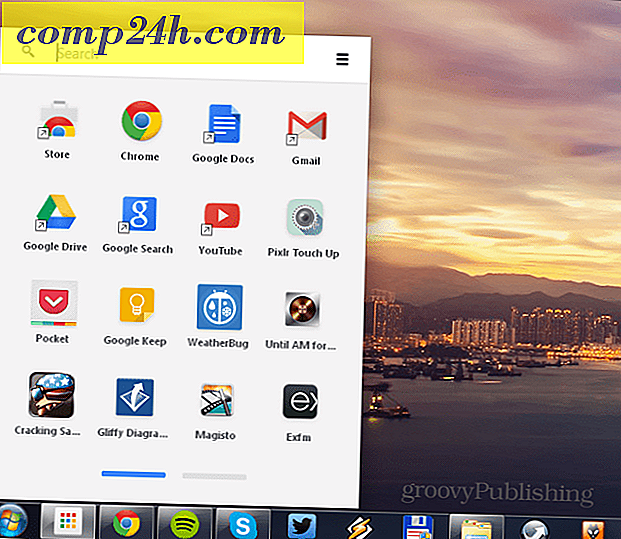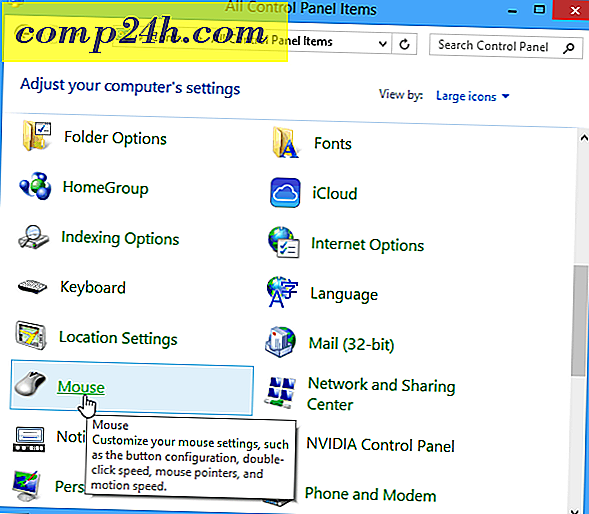Pen Tipp Integráció a OneNote Mobile alkalmazással a Windows 10 évfordulós frissítésével
A Pen még hatalmasabb a Windows 10 évfordulós frissítésében, amely számos fejlesztést nyújt; mint például a Surface Pro sokkal vonzóbb és természetesbb. Megvizsgáltuk az új Windows Ink munkaterületet, amely kisalkalmazásokat tartalmaz, amelyek segíthetnek egy jegyzet elkészítésében, jegyzetelésében vagy egy ötlet készítésében. A Pen még az újszerű innovációkon túl is működik. A Windows 8 óta a Microsoft a modern OneNote verziót tartalmazza, amelyet folyamatosan frissítenek az új funkciók és funkciók. Ebben a cikkben megvizsgáljuk, hogyan lehet elkezdeni a tollat, ha Ön rendelkezik egy támogatott eszközzel.
A toll használata a Windows 10 évfordulós frissítésével
Minden olyan diák számára, aki visszamegy az iskolába, vagy egy üzleti profi, aki természetes módon szeretne információt gyűjteni vagy tartalmat létrehozni, a Pen kiváló módja ennek. A Windows 10 évfordulós frissítésének frissítése után az első hely a tollbeállítások. Kattintson a Start> Beállítások> Eszközök> Toll és Windows tinta parancsra . Itt végezhet el néhány testreszabást, hogy tollat használjon a Windows 10 rendszerrel kényelmesen. A felhasználók beállíthatják a tollat a jobb vagy a bal oldali használathoz, és beállíthatják a viselkedést a Windows asztalhoz való interakció során.
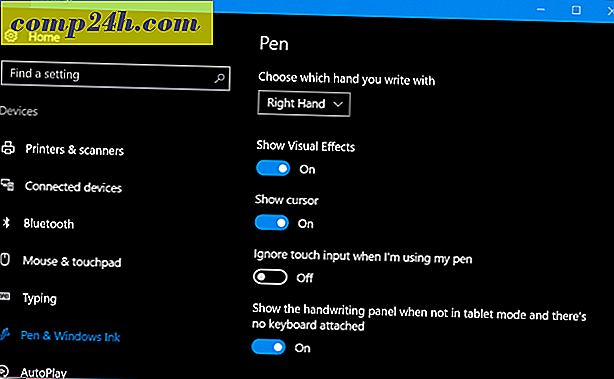
Megváltoztathatja a további viselkedéseket, például a Pen gomb megnyomásával egy adott alkalmazás megnyitásához. Alapértelmezés szerint a Click One gombra kattintva elindul a Windows Ink Workspace. További testreszabási lehet például a Sketchpad, a Sticky Notes vagy a Screen Sketch elindítása. Más lehetőségek közül választhat a OneNote Universal vagy a klasszikus asztali alkalmazás.
Ha úgy dönt, hogy megtartja a Windows Ink munkaterületet, beállíthatja a toll gombot; hogy a tinta munkaterületét a Sign Screen képernyőn is elérhetővé teheti, még akkor is, ha az eszköz zárolva van. Dupla kattintási műveletet is beállíthat másodlagos alkalmazáshoz. Tehát, ha időnként fel kell hívnia a OneNote-ot, akkor beállíthatja a toll gombot. Először párosítottam a Pen-ot Bluetooth-on keresztül, hogy ez működjön. Tekintse meg korábbi cikkünket arról, hogyan párosítjuk a Bluetooth eszközöket a Windows 10 operációs rendszerben. A sajtó és a tartás funkció is beállítható az alkalmazások indításához is. A Cortanát elindítottam.

A OneNote Univerzális használata a tollal
Miután a tollat beállította úgy, ahogy tetszik, elkezdheti használni az információ bevitelét és az alkalmazásai közötti kölcsönhatást. A OneNote egy erőteljes univerzális alkalmazás a jegyzetek készítéséhez, ingyenes a Windows 10 rendszerrel. Használhatja azt, hogy jegyzeteket írjon és szinkronizálhasson az összes eszköze között a OneNote és a OneNote Online futtatásával. A OneNote alkalmazás könnyen indítható. Először is be kell jelentkeznie a Microsoft Fiókjába, hogy megőrizze a jegyzeteket és az oldalakat szinkronizálva.
A OneNote asztali verziójával ellentétben az univerzális alkalmazás egyszerűbb kezelőfelülettel rendelkezik. A tetején egy hamburger menü található, ahol hozzáférhet a legutóbbi feljegyzésekhez, nyomtatási szakaszokhoz, visszajelzést adhat, és módosíthatja az alkalmazások beállításait, vagy kijelentkezhet. Bár a OneNote egy tollbarát alkalmazás, ugyanúgy működik a Touch és a Keyboard segítségével. A tartalom tartalmának keveredését is megadhatja, amely magában foglalja az írott szöveget és a rajzolt formákat.

Számos lapot használhat a jegyzetek, a toll és a tapintás formázásához, amikor a OneNote Universal programban dolgozik.
A Kezdőlap funkciógombjai olyan szövegek módosításához használhatók, mint például a betűstílus, a golyók, a behúzás, a fényképezőgép elérése és a kép beillesztése.

A Beszúrás fül segítségével táblázatot, mellékleteket, például Word-dokumentumot vagy táblázatot helyezhet el, hozzáférhet a fényképezőgéphez, vagy hozzáadhat képeket és hivatkozásokat.

A Rajzolás fül számos kreatív eszközt kínál a toll használatához. Kiválaszthat, kiválaszthatja a radírt, és kiválaszthatja a különböző tippeket, például tollat, ceruzát és vastagságot. A felhasználók a tinta színeinek széles választékából választhatnak, beleértve a galaktikus és a szivárvány színekkel járó mulatságos festékhatásokat.

Lehetőség van arra is, hogy az érintés vagy az egér használata lehetővé teszi rajzok rajzolását és átkonvertálását. Használhatja a OneNote-ot is a matematikai egyenletek átalakításához és megoldásához.

Nézet fül - engedélyezheti a vonalas vonalakat, nagyíthatja vagy kicsinyítheti az oldalt, elrejti az oldallistát és megismétli a beírt tartalmat.

Új oldal létrehozásához kattintson az Oldal hozzáadása gombra.

Ha módosítani szeretne egy szakaszoldalt, például törölni, áthelyezni, másolni vagy linkelni, egyszerűen kattintson rá a jobb egérgombbal, és válassza ki a kívánt lehetőséget.

A szövegírás megkezdéséhez válasszon az egyik elérhető tollhegy közül. Ha inkább ceruzával vagy rajzolással szeretne írni, akkor kiválaszthatja.


Ha illusztrált alakot szeretne átalakítani, akkor először kattintson az Átalakítás alakzatokra, majd a tollal rajzoljon egy adott alakot. A OneNote automatikusan felismeri az alakot és átalakítja azt.

Azóta, hogy megkaptam a Surface Pro 3-at, találtam olyan módokat, amelyek segítségével a tollat a munkafolyamat részeként használhatom. Ha az asztali Office telepítve van, akkor a Word 2016-ban ugyanazokat a festőeszközöket érheti el. Ha valaha be akart befektetni egy táblagépre, funkciókra és funkciókra, ez egy nagyszerű ok. Győződjön meg róla, hogy telepíti a OneNote Clipper bővítményt. Nagyszerű a kutatáshoz és az információk rögzítéséhez. Gyorsan elküldhet egy cikket a OneNote-ba, majd jegyezheti be.
A Windows 10 operációs rendszert a Tablet eszközön használja? Frissítetted az évfordulós frissítést? Ha igen, tudassa velünk, milyen újítások vannak a legfrissebb frissítésekben.