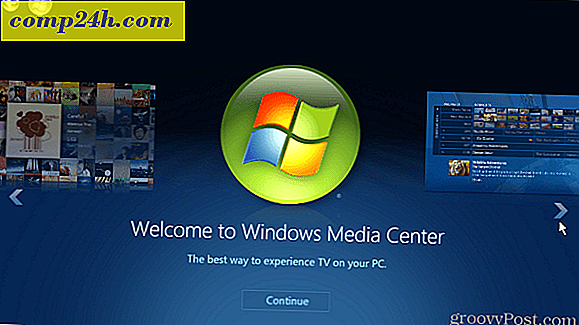Photoshop: Hozzon létre a Photo-in-Photo effektust
Azok számára, akik valami könnyű, de hihetetlenül kreatív képet akarnak látni, itt egy gyors Photo-in-Photo hatásvezérlő. A Photoshop új, valamint régi verzióival működik, és csak néhány percet vesz igénybe.
Photoshop Photo-in-Photo effektus létrehozása
A példapéldány, amelyet ebben a bemutatóban használok, a muha flickr-ről való jóvoltából. Az alábbi képre kattintva töltheti le:

1. lépés
Kezdje a képet a Photoshop alkalmazásban. A gyors Ctrl + O segíti ezzel, vagy persze csak húzza a fájlt a Photoshopba a szerkesztés megkezdéséhez.

2. lépés
Vegye fel a Marquee Tool-t az Eszközök menüből vagy nyomja meg az "M" billentyűt a billentyűzeten.

Húzd ki egy olyan helyszín gyors választékát, ahol a Photo-in-Photo effektust szeretné használni.

Egy gyors tipp ehhez a részhez - jobb kattintással válogathatsz, és válaszd a "Kiválasztás átváltása" lehetőséget, ha kreatívabbra szeretnél tenni, és enyhén szögben hozhatod létre a hatást. Egy másik jó felhasználás a kiválasztás átalakításához az, hogy pontosan átgondolja pontosan azt, ahová akarja.

3. lépés
Az átalakítás alkalmazása után nyomja meg az Enter gombot a billentyűzeten. Ezután kattints jobb gombbal a kijelölés belsejébe, és válaszd a "Layer Via Copy" lehetőséget.

Ez átmásolja a kiválasztott területet egy új rétegre, ahol biztonságosan szerkeszthető, és nem változtatja meg az eredeti képet.

4. lépés
Most megkezdhetjük a tényleges hatás alkalmazását. Jobb egérgombbal kattintson az újonnan létrehozott rétegre, és válassza a "Blending Options" lehetőséget.

Kezdje a "Stroke" effektus hozzáadásával. Az alábbiakban a beállításokat használom, de ne feledd, ez csak az én ízlésem. A beállításokkal magad is kreatív és hegedülhetsz.

Méret: 10 és 150 között a képmérettől függően
Pozíció: Belső
Blend mód: Normál
Opacitás: 100%
Típus: Szín
Szín: Fehér (#ffffff)
Ezenkívül további hatásokat is hozzáadhat a témához való további hangsúlyozáshoz. Kedvencem a Drop Shadow és a Belső árnyék. A Drop Shadow-dal kezdődően itt vannak azok a beállítások, amelyeket általában használok:

Blend mód: Normál
Szín: fekete (# 000000)
Opacity: 40-80, az ízlésedtől függően
Szög: Bármely
Távolság: 0
Spread: 0
Méret: 30 és 150 között a képmérettől és az ízléstől függően
És itt egy gyors példa a belső árnyékra:

Blend mód: Normál
Szín: fekete (# 000000)
Szög: Bármely
Távolság: 5-től 30-ig az Ön ízlésétől függően
Choke: 0
Méret: 10 és 120 között a képmérettől és az ízléstől függően
Ha elégedett az alkalmazott hatásokkal, nyomja meg az OK gombot, hogy alkalmazza őket a rétegre, és lépjen ki a rétegstílus beállításaiból.

4. lépés
Mivel már megtörtént a képkeret-hatás alkalmazása a felső rétegünkre, továbbléphetünk a tényleges képre. Kezdje el az alsó réteget balra kattintva, hogy megbizonyosodjon róla, hogy kiválasztotta-e (tipp: ha a réteg neve dőlt betűkkel háttérzene, duplán kattintson rá, majd nyomja meg az OK gombot egy nem zárolt rétegre való konvertáláshoz) .

Az egyik legkedveltebb effektusom a hangsúly a klasszikus és éles kontraszt a fekete-fehér és a színes között. Kipróbálhatja ezt magával a B & W beállítási réteg hozzáadásával ...

... és módosíthatja a beállításokat, amíg a dolgok csak helyesnek látszanak:

5. lépés (opcionális)
A 4. lépés befejezése után közvetlenül mentheti a képet, de ha úgy érzi, hogy a képnek kicsit többre van szüksége, nyugodtan folytassa a kísérletezést. Íme, amit egy kis mozgás elmosódással, keveréssel, zajjal és kontraszttal elérhettem:

Lépésenkénti bemutató videó
Itt van a videó bemutatója, amely bemutatja a művelet folyamatait lépésről lépésre:
„>