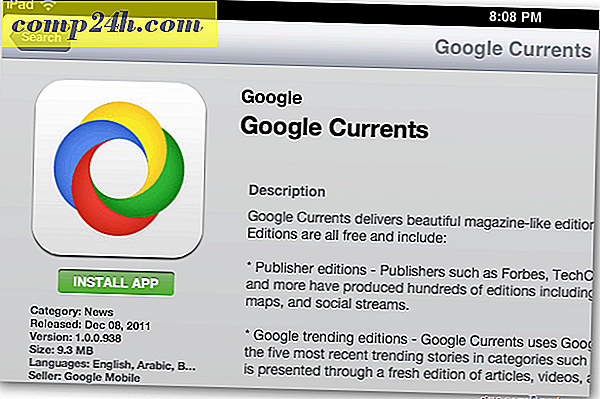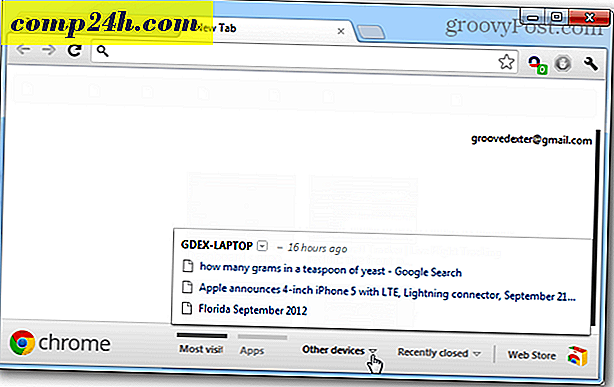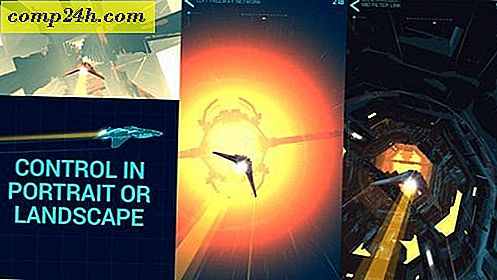Felülvizsgálat: Parallels 7 Futtatja a Windows-ot a Mac rendszeren
A felülvizsgálat megírása előtt szilárd véleménnyel voltam, hogy a Windows operációs rendszeren való futtatás egyetlen módja a BootCamp használatával történő telepítés volt. Tapasztalataim szerint semmi sem közelítette meg a Windows által a Mac-ben való natív telepítés sebességét és folyékonyságát. Amíg a Parallels 7 nem Mac.
A Parallels 7 jó első benyomást kelt a frissített indítási varázslóval. Számos könnyen kiválasztható opciót tartalmaz az olyan sötétszürke textúrájú hátterek ellen, amelyek hasonlóak az OS X Lion vagy iOS operációs rendszerhez. Ez a varázsló jó munkát végez, hogy kivágjon egy sor olyan lépést, amelyet általában az operációs rendszer telepítéséhez kellene használni. Nem létezik halászat az interneten az ISO képeken, vagy először égetni kell a DVD-t - mindezt a Parallels alkalmazásban lehet kezdeni.

A Parallels számos népszerű operációs rendszert kínál, többek között a Windows 7 vásárlását a Parallels-tól. Az operációs rendszeren kívül a Parallels rendelkezik más kényelemmel ellátott kényelmi eszközökkel, mint például a Microsoft Office vagy a víruskereső szoftverek (a Kaspersky különböző ízvilágát kínálják). Néhány lehetőség van arra is, hogy kedvezményeket válasszon a kiválasztott programokban. Érdekes módon a Parallels futtatása során mindig van lehetőség a Kaspersky - for Mac telepítésére. Először azt hittem, hogy víruskeresőt kínálnak a Windows számára, de annak ellenére, hogy milyen virtuális gép fut, a fájlmenüben a Kaspersky for Mac telepítésének lehetősége van. Nem nagy ügy, mert egyszerűen csak telepítheti a Microsoft Security Essentials ingyen a Windows VM-en és továbbléphet.
A Parallels lehetővé teszi virtuális gépek importálását más virtualizációs programokból. Például tudtam átalakítani egy VirtualBox gépet a Parallels-be. Tényleg könnyű letölteni és telepíteni a Windows 8 Consumer Preview, a Fedora vagy az Ubuntu is. Természetesen, ha a kívánt operációs rendszer nem az egyik lehetőség, mindig használhat DVD vagy képfájlt.
Ha már rendelkezik egy teljes Windows telepítéssel a számítógépre, áttelepítheti azt a Parallels is. Három különböző módszer van erre. A Parallels USB kábel, amely a 99 dolláros Switch to Mac készlet része, hálózati kapcsolat vagy külső merevlemez-meghajtó.

Miután kiválasztotta az operációs rendszert és a telepítési módot, folytathatja az alapértelmezett ajánlott beállításokat, vagy testreszabhatja a tetszését. És olyan okokból, amelyek menekülni tudok, azt is bejelentheti a világnak, hogy egy virtuális gépet telepít a Parallel Facebook és Twitter integrációján keresztül. Ez biztos, hogy egy riveting párbeszédet vált ki (ez persze a szarkazmus).

A testreszabás során sok mindent megtalálsz, amit elvársz: a Controls megadja, hogy mennyi RAM-t adjon ki, és sok más lehetőséget is alkalmazhat a teljesítmény és a viselkedés javítására. Legtöbbször jó lesz az alapértelmezett beállításokkal. De ha kíváncsi vagy, mit tehetsz, kattintson az Opciók gombra.
Az Optimalizálás alatt válassza ki, hogy a virtuális gép legmagasabb prioritást kívánja-e használni, vagy pedig a Mac-ot - amely a gazdagép.

Ha azt szeretné, hogy a prioritások automatikusan válthassanak, a Parallelsnek adaptív Hypervisorja van. Állítólag megadja a legtöbb rendszer erőforrását, függetlenül attól, melyik operációs rendszert használta akkoriban. Ez alapértelmezés szerint nincs bekapcsolva, de ha nem mindkét operációs rendszert egyszerre kell használni, akkor jó választás. Ha a Koherencia módot szeretné használni - amely lehetővé teszi, hogy futtasson Windows-alkalmazásokat, ha natív Mac-alkalmazások lennének - nem szeretné, hogy ezt az opciót ellenőrizze. Bár ennek a funkciónak a rögtönzött tesztelésében nem sok különbséget tapasztaltam az egyes operációs rendszerek végrehajtásában. Még aktivitást figyeltem, hogy megnézzem, mennyi CPU-t és memóriát használnak, és nem is láttam különbséget.
A párhuzamok segítenek a helytakarékosság megőrzésében a virtuális lemezek automatikus tömörítésével. Ez a funkció nem fog működni, ha bekapcsol néhány más funkciót, amelyeket rövidesen meg fogok magyarázni.

A Parallels számos biztonsági lehetőséget kínál. Itt beállíthatja a jelszavakat bizonyos műveletekhez. Azt is választhatja, hogy teljesen elszigeteli a Mac-et a Windows rendszerből. Az egyik jelölőnégyzetben megakadályozhatja a Mac és a Windows közötti összes integrációt, beleértve az összes mappát és alkalmazásmegosztást. Ezzel a gombbal nem tud fájlokat másolni vagy áthelyezni. Egy másik lehetőség a Lemezek visszavonása. Ha engedélyezve van, kiválaszthatja, hogy mentse-e a munkamenet során végrehajtott módosításokat. A lemezek visszavonása az egyik olyan funkció, amely letiltja az automatikus tömörítést.

A Parallels több különböző módon kezelheti a biztonsági másolatokat. A Time Machine hasonlóan minden máshoz készít biztonsági másolatot a virtuális meghajtóról. Lehet, hogy ez nem a legjobb módja a virtuális gép biztonsági másolatainak kezelésére. Amikor a Time Machine biztonsági másolatot készít, drámai módon befolyásolja a virtuális gép teljesítményét. Ennek megakadályozásához jelölje be a Do Not Back Up Virtual Machine melletti jelölőnégyzetet. Ha a Time Machine nem támogatja a virtuális gépet, az a tény, hogy egyáltalán fut, még mindig hatással van a teljesítményre.
Használhatja a SmartGuard-ot. A SmartGuard mögött az a gondolat, hogy készítsen pillanatfelvételt a meghajtóról, így biztonsági másolatot készíthet a merevlemez képalkotásával. A SmartGuard használata nem jelenti azt, hogy nem tudja kihasználni a Time Machine előnyeit. Valójában létezik egy olyan beállítás, amely optimalizálja a Time Machine-et, ahol 24 óránként pillanatképet készít a virtuális gépről, és a Time Machine támogatja ezt a pillanatfelvételt. A pillanatfelvétel visszaállításához egyszerűen válassza ki a Virtual Machine legördülő menüből a virtuális gépen belül található lehetőséget. Ismét azonban, ha úgy döntesz, hogy ezt megteszed, akkor az automatikus tömörítést veszti el.

Megadhatja továbbá, hogy mely mappák és alkalmazások vannak megosztva a Windows és a Mac között.

Az alkalmazások megosztásának engedélyezésével a Windows elindíthatja a Mac alkalmazást, és fordítva. Valószínűleg megtalálja ezt a legjobb módszert a Koherencia módban. Ennek a megközelítésnek azonban vannak hátrányai. Könnyedén véletlenül elindíthat egy olyan alkalmazást, amely a Mac rendszerében natív, míg a Windows alatt van, még akkor is, ha a Mac-alkalmazások ilyen módon jelennek meg. Ezzel egy kicsit fájdalom, mert ha a Parallels még nem volt nyitva, várnia kell, hogy megnyissa és elindítsa a Windowsot.
Ugyanakkor problémát okozhat a Windows fájlok megnyitásakor is, mert az alapértelmezettként Mac alkalmazást választ. Egyszer próbáltam PDF-t megnyitni a Windowsból, és megpróbáltam megnyitni a fájlt a Mac audio szerkesztőmben. Ezek a problémák nem annyira problémásak a Mac OS X használatakor, mert a Parallels az összes Windows-alkalmazást olyan mappába helyezi, amely elkülönül minden Mac alkalmazástól. Úgy dönthet, hogy nem osztja meg az alkalmazásokat, vagy csak nem jelenik meg az OS X dokkolóban.

A koherencia mód, ahogy korábban említettük, lehetővé teszi a Windows futtatását a Windows grafikus felhasználói felületének használata nélkül. Úgy működik, mintha minden Windows alkalmazás Mac alkalmazás lenne, és még hozzáférést biztosít a Windows Start menühöz és a tálcához az OS X menubarból. A Crystal Mode használatával ez egy lépéssel tovább megy, és elrejti az összes Parallels alkalmazásfunkciót, ami a Windows-ot még szorosabban integrálja az OS X-be. Ez azonban zavarossá válhat, mivel eltávolítja a Parallels ikont a dokkból. Az egyetlen hely, amellyel a Parallel beállításait elérheti, hogy kikapcsolja ezt a módot, kattintson a ikonra a menüsorban.

A Parallels teljes képernyős módban történő használata lehet az egyik legjobb módja a Windows használatának, különösen most, hogy az OS X Lion-ra van szabva. Az opciók képernyőn aktiválhatja a képernyő sarkait, és kiválaszthatja, hogyan szeretné a Windows méretarányt választani. Ha ezt a beállítást automatikusnak hagyta, a használat során a legjobb eredményt kapta, hiszen tökéletesen kitölti a képernyőt anélkül, hogy megfeszülne.

Ha mindkét operációs rendszert egyszerre szeretné ellenőrizni, érdemes megtekintenie a Modalitás módot. A párhuzamok minden más előtt megtartják az ablakot, és kissé átlátszónak tűnnek, így láthatja az OS X operációs rendszert. A csúszka beállításával átláthatóvá teheti az ablakot.

Ezután van néhány apró, különféle dolog, amit az Advanced alatt lehet beállítani. Ez azt is magában foglalja, hogy az egyes operációs rendszerek hogyan szinkronizálják az időt, függetlenül attól, hogy a másolás és beillesztés a Mac és a Windows között működik-e, illetve ha a Windowsnak az Apple távvezérlőjére kell reagálnia. Van még egy opció, az úgynevezett SmartMouse. Ha be van kapcsolva, automatikusan felveszi az egeret, amikor a mutató a Parallels ablak belsejében található. Ha ki van kapcsolva, az ablakban az egérmutatóra kattintás szükséges. A felszabadításhoz tartsa lenyomva a ctrl és alt billentyűkombinációt. Az Automatikus üzemmód kikapcsolja a SmartMouse-t, ha olyan alkalmazásban van, amely más mutatót használ, mint a Windows által használt normál értéket. Sokkal intuitívabban működik, ha automata üzemmódban marad.
Amikor a Parallels-en keresztül a Windows-ot használják, pár kisebb bosszúságot kaptam. Indításkor gyakran kaptam egy "Nem tudom csatlakoztatni a CD / DVD" hibát.

Meg tudtam fejezni a hibát a virtuális gép hardverkonfigurációjának megadásával és a számítógép CD / DVD-meghajtójának kézi kiválasztásával. Valamilyen okból nem alapértelmezés szerint konfigurálva van. A másik kisebb kellemetlenség volt a hiba, amely azt jelentette, hogy a Time Machine biztonsági másolatot készített, és a virtuális gép teljesítménye lassabban működik.

Ez egy egyszerű hiba az elbocsátáshoz - vagy kattintson a "Ne jelenjen meg újra ezt az üzenetet" jelölőnégyzetet, vagy kapcsolja ki a Time Machine biztonsági másolatait. Furcsa módon ez az üzenet még akkor is felbukkan, ha letiltotta a virtuális gép Time Machine biztonsági mentéseit a beállításokban. Azonban értelme lenne, ha a háttérben dolgozó Time Machine tényleg hatással lenne a virtuális gép teljesítményére, függetlenül attól, hogy támogatja-e a virtuális gépet vagy sem.
Eltekintve ezektől a dolgoktól, a Parallels a Windows 7 futtatásához valószínűleg a következő legjobb dolog, hogy natív módon futtassa a BootCamp-ot. Az Oroszlán számos funkcióját kihasználja, de a leginkább természetes érzést nyújtja a teljes képernyős mód. Mint bármely más Mac alkalmazás, a Windows a saját "hely" a számítógépen, és a Mac OS X és a Windows között egyszerűen négyujjas ujját csúsztathat. Tapasztalataim szerint úgy tűnik, hogy sokkal jobban fut, ha teljes képernyős módban. Ez azonban potenciálisan problémákat okozhat azok számára, akik egy második monitort használnak. Egy másik kedves kis szolgáltatás, amelyet könnyen el lehet fogadni, a görgetés működése. Ez utánozza az Oroszlán görgetési viselkedését, így nem kell az ellenkező irányba görgetnie minden egyes átkapcsolásról egy operációs rendszerről a másikra. Egy másik új funkció, amelyet a Parallels azzal érvel, hogy kihasználja a Lion Control Mission Control-t. Sajnos, még akkor is, ha a Parallels koherens módban van, még mindig csak összesíti a Parallels ablakokat, mintha mindegyikük egy alkalmazás lenne a Mission Control-ben.
Az egyik dolog, amit páratlanul találtam a Parallels-ről, egy MacLook nevű szolgáltatás. Ennek célja, hogy a Windows jobban megismerje a régóta futó Mac felhasználókat a Mac grafikus felhasználói felülete utánozni. Bár a koncepció jó lehet, valójában nem fordít jól. Úgy tűnik, nagyon sajtos, és emlékeztet egy rosszul végrehajtott téma csapott a tetején a Windows. Nem tudom biztosan, hogy miért fenyegették ezt, amikor a Parallels a Coherence Mode módban tökéletesen integrálható a Mac OS X rendszerrel, ami sokkal hitelesebb.
A készülékeket nagyon elegánsan kezelik a Parallelsben. A bluetooth billentyűzetet és a trackpadot mindketten automatikusan felismerik és hasznosítják anélkül, hogy gondolkoznék rajta. Amikor csatlakoztattam egy iPod-t, áttetsző ablak nyílt meg, amely lehetőséget adott arra, hogy elindítsa az eszközt az iTunes Windows vagy Mac rendszeren. Természetesen ezt később is megváltoztathatja, ha az iPod-t az Eszközök alatt található menüből választja ki. A Parallels 7-es verziója a beépített iSight kamerát is automatikusan használja.

Egy apró részlet, ami kicsit furcsa, a Parallels úgy tűnt, hogy az iPod Nano-ra "Apple iPad" -ként utal, amint azt fent láthatja. Ennek azonban nem volt más rossz hatása.
Természetesen, mint bármelyik virtualizációs szoftver, a Parallels többet tud kezelni, mint a Windows. Bármely operációs rendszert képes kezelni, beleértve az Oroszlánt is. Van egy nagy hátránya a Lion on Parallels használatának, de nem fog futni a számítógép natív kijelzőfelbontásában. Az egyetlen lehetőség 1024 x 768. Ha azt szeretné, hogy kihasználja a teljes képernyős módot az Oroszlánban, akkor mindkét oldalon megjelenik megnyújtva vagy fekete sávokkal (attól függően, hogy hogyan állította be). Az összes többi funkció, amire számíthatsz, még mindig elérhető. A Linux főként az elvárásoknak megfelelően működik, bár nem integrálódik olyan szorosan, mint a Windows. Ez technikailag koherens módban fog működni, de a Windows-tól eltérően nem működik úgy, mintha az alkalmazások natív Mac-alkalmazások lennének. Ehelyett csak az Ubuntu asztalra ugrik, mint a háttérkép szinte tapéta. De ha Linuxot szeretne használni különálló rendszerként, a Parallels ugyanolyan simán kezeli, mint a többi operációs rendszert.
Összességében azt hiszem, a Parallels 7 for Mac megéri a vásárlást. Korábban megpróbáltam az ingyenes, nyílt forráskódú VirtualBox-ot dolgozni minden szükségletemre, és csak felzaklatta a frusztrációt. Véleményem szerint ez egy jelentős frissítés a Parallels 6-ről, ha csak azért, mert kihasználja az Oroszlán teljes képernyős módját. És a sebességnövekedésnek sincs semmi tünete sem - felgyújtja és leállítja a virtuális gépeket sokkal gyorsabban, mint elődje, és még simábban működik.
Ha ragaszkodik az alapértelmezett beállításokhoz (vagy akár még több energiát is adhat a virtuális gépnek), akkor szinte megkülönböztethetetlen a Windows rendszert futtató Boot Camp programmal. Az egyetlen alkalom, amikor valamilyen teljesítményproblémával találkozhatsz, intenzív játék vagy grafikai szoftver használata esetén lenne. Még akkor is érdemes foglalkozni a lassabb teljesítménysel annak elkerülése érdekében, hogy a Boot Camp segítségével telepítse a telepítést.
Alsó vonal? A Parallels 7 for Mac egy tiszteletre méltó frissítés a 6-os verziótól. Ez egy egyszerű és elegáns megoldás a Windows Windows operációs rendszeren való futtatására, és nem kell szakértőnek lennie ahhoz, hogy mindezt ki tudja mutatni.