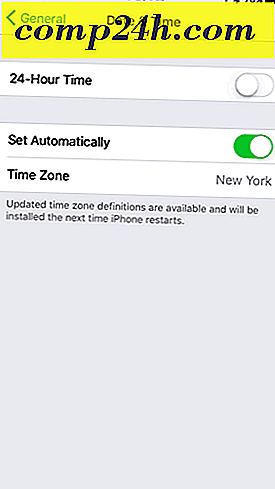Virtuális számítógép beállítása a Windows 10 Hyper-V segítségével
A Windows Server 2008 kiadásával a Microsoft hálózati operációs rendszere is első Hyper-V nevű virtualizációs segédprogramot biztosított. A Microsoft nem új a VM technológiánál, mivel korábban olyan megoldásokat biztosított, mint a Virtual PC és a Virtual Server. A vállalat azóta több homegrown megoldást fejlesztett ki, és integrálta a Windows platformmal. A Windows 8 2012-es kiadásával a Microsoft a Hyper-V-t első alkalommal állította a Windows ügyfél számára, és visszautasította korábbi fogyasztói irányultságú erőfeszítéseit egy robusztus megoldás érdekében. Ebben a cikkben megnézzük a használatát.
Hozzon létre egy VM-et a Windows 10 Hyper-V használatával
Vessünk egy pillantást a virtuális gép létrehozására a beépített Hyper-V technológiával. Az előnyök közé tartozik a több operációs rendszer futtatásának lehetősége, ugyanakkor elegendő hardvererőforrással. Személy szerint úgy döntöttem, hogy ezt csinálom, mert kompatibilitási tesztet kell tennie. A Hyper-V is kiváló módja annak, hogy megpróbálja tesztelni az alkalmazásokat, mielőtt azokat felhasználná az elsődleges termelési környezetben. Ó, és ez egy ingyenes hypervisor, így még jobban kihasználja!
Előfeltétele
- 64-bites Windows 10 Pro vagy Windows Enterprise kiadás. A Hyper-V nem érhető el a Windows 10 Home kiadásban.
- A CPU-nak támogatnia kell a SLAT technológiát. Ha megtudja, olvassa el a SLAT (Secondary Level Address Translation) kiterjesztésű cikkünket, amely segít annak meghatározásában, hogy a számítógép képes-e még a Hyper-V-t is futtatni.
- A virtualizációt engedélyezni kell a számítógép BIOS vagy firmware-jében.
A virtualizáció engedélyezése
Indítsa újra a számítógépet és adja meg a BIOS beállításait (általában az F2, F10 vagy F12 billentyűkkel) a billentyűzeten, mielőtt a számítógép betölti a Windows operációs rendszert. Ez a folyamat a márka szerint változhat, ezért olvassa el a számítógép használati útmutatóját a BIOS betöltésének módjáról. A Számítógépemben meg kellett találnom az F10 billentyűt, ki kell választanam a nyelvet, válasszuk a Biztonság> Rendszerkonfiguráció lehetőséget, és engedélyezzük a következőket:
- Virtualizációs technológia (VTx)
- Virtualizációs technológia irányított I / O (VTd)
- Keressen virtuális beállításokat a BIOS-ban, és engedélyezze a beállítást
- A BIOS beállításainak mentése (általában F10)
- Kapcsolja ki a számítógépet, várjon néhány másodpercet, és indítsa el a számítógépet

A Hyper-V beállítása
Nyomja meg a Windows billentyű + R és típus: opcionális_features.exe nyomja meg az Enter billentyűt.

Ez a művelet megnyílik A Windows szolgáltatásainak be- vagy kikapcsolása . Miután betöltötte a funkciókat, ellenőrizze le a Hyper-V összes beállítását, majd kattintson az OK gombra.

Várjon, amíg a Windows telepíti és konfigurálja a Hyper-V-t. A változtatások megerősítéséhez újra kell indítania. A Windows egy sor újraindítást végez, és konfigurálja a rendszert.

Hyper-V Manager indítása és VM létrehozása
Ezután be kell nyissa a rejtett gyors elérési menüt a Windows billentyű + X megnyomásával, majd a Vezérlőpult > Felügyeleti eszközök > Hyper-V Manager parancsra.

A Hyper-V Manager bal oldali ablaktáblájában válassza ki a gép nevét. Ez a kiválasztás lehetővé teszi a jobb oldali műveletpanelt.

A Műveletek panelen kattintson az Új> Virtuális gép lehetőségre .

Ez elindítja az Új virtuális gép létrehozása varázslót. Kattintson a Tovább gombra, és kövesse a képernyőn megjelenő utasításokat.

Megadhatom a virtuális gépemnek egy nevet, és megadhatom annak helyét, ahová tárolni akarom. Tehát ha további partíció vagy meghajtó van, akkor böngészhet és mentheti ott.

Válassza ki azt a generációs típust, amelyet használni szeretne. Ha az igényeit az örökölt vagy régebbi alkalmazásokra alapozza, keresse meg az 1. generációt.

Válassza ki, hogy mekkora memóriát szeretne megadni a virtuális gépnek. Ez a választás attól függ, hogy mennyit áll rendelkezésre. Minél több, annál jobb. Az én célom szerint az alkalmazások tesztelését végzem el, ezért elegendőnek kell lennie az operációs rendszernek azon alkalmazások mellett, amelyeket tesztelni fogok. Ha korlátozott fizikai RAM van telepítve, 2 GB vagy kevesebb, törölje a jelölést a Dinamikus memória használata ezzel a virtuális gépen.

Ha egy hasonló képernyő jelenik meg, kattintson a Tovább gombra a folytatáshoz. Mindig beállíthatja a hálózati beállításokat.

Állítsa be a virtuális merevlemezt, ahol telepíteni fogja az operációs rendszert. Itt gyorsan elvégezheti a gyors módosításokat, például a helyet, ahol tárolni fogja a virtuális géphez adni kívánt helyet. Itt láthatod - adtam a virtuális gépnek 5 GB lemezterületet. Kiválaszthatja a létező virtuális merevlemezt is, ha már van ilyen.

Az alábbiakban kiválaszthatja a telepítési adathordozó kijelölését vagy annak helyét, vagy kiválaszthatja ezt a lehetőséget. Ezt később választom majd.

Tekintse át a lehetőségeit. Kattintson a Previous (Előző) elemre, és hajtsa végre a szükséges változtatásokat. Ha elégedett, kattintson a Befejezés gombra.

Az operációs rendszer telepítése
Ehhez a cikkhez a Windows XP Professional programot telepítem. Számos operációs rendszer közül választhat, amelyek magukban foglalják a Windows más verzióit és néhány Linux disztribúciót is.
Válassza az Adathordozó telepítése lehetőséget
Ehhez a cikkhez egy ISO fájlképet használok a Windows telepítéséhez. Kényelmes és könnyen elvégezhető. Ha ezt szeretné, telepíthet DVD-ről vagy CD-ről. A jobb oldali ablaktáblában a virtuális gép neve alatt kattintson a Beállítások gombra .

Válassza ki a DVD meghajtó menüt a Hardver fában. Válassza ki, hogy telepítené-e a DVD-meghajtóról, ha a rendszernek rendelkezésre áll, vagy böngészhet a rendelkezésre álló ISO-re, amit használni fogok.

Kattintson a Start gombra, vagy kattintson duplán a virtuális gépre a VM-ek listáján a példány megnyitásához. Ez elindítja a virtuális gépkezelőt. Kövesse a képernyőn megjelenő utasításokat a kedvenc operációs rendszerének a fizikai hardveren történő telepítéséhez.

A telepítés befejeztével sikeres telepítést kell végrehajtania, amelyet teszteléshez használhat.

Egy operációs rendszer telepítése a VM-re a Windows 10 beépített Hyper-V verziójával olyan egyszerű, mint más VM-programok, például a VirtualBox vagy a VMware. Az a szép dolog, hogy először nem kell telepítenie a harmadik féltől származó szoftvereket, és ahogy korábban említettem, ez is ingyenes. Ezenkívül, mivel az operációs rendszer natív alkalmazása, úgy vélem, teljesítménynövelést és egyéb olyan szolgáltatásokat kínál, amelyek nem állnak rendelkezésre a harmadik féltől származó megoldásokban.
Ha még nem vagy a Windows 10 rendszeren, olvassa el cikkünket: Hogyan hozzunk létre virtuális gépet a Hyper-V használatával a Windows 8 rendszerben?