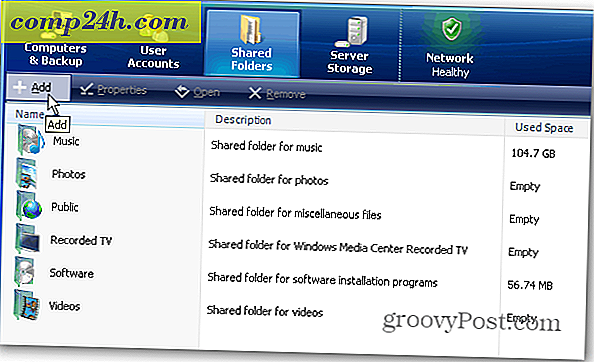Hálózati kapcsolat megosztása a Hyper-V rendszerrel a Windows 10 rendszerben
Korábban bemutattuk a Hyper-V használatát, amely csak a Windows 10 Pro-ban érhető el; egy virtuális gép beállítása a Windows egy másik példányával. Nemrég tesztelésre volt szükség, de rájöttem, hogy szükségem van az internetre, hogy működjön. Sajnos a Hyper-V hálózatba épített hálózati támogatása nem igazán intuitív. Meg lehet tenni, de egy kicsit érintett. Ahhoz, hogy megoszthassa a számítógép internetkapcsolatát egy Hyper-V virtuális gépen, virtuális kapcsolót kell beállítania az internetkapcsolaton keresztül. Ebben a cikkben megmutatjuk, hogyan kell csinálni.
Hálózati kapcsolat megosztása egy Hyper-V virtuális gépen
Ha még nem rendelkezett virtuális gép beállítással, nézze meg korábbi cikkünket utasításokért. Ha már megtette, indítsa el a Hyper-V menedzsert. Válassza ki a virtuális gépet, majd a Műveletek ablaktábla alatt kattintson a Virtual Switch Manager elemre.
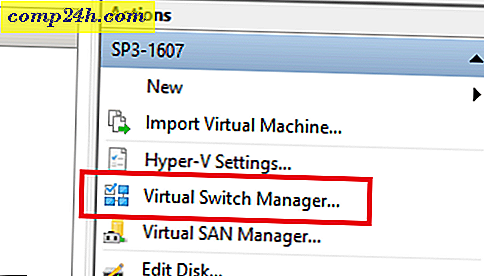
Válassza az Új virtuális hálózati kapcsoló lehetőséget, válassza a Belső lehetőséget, majd kattintson a Virtuális kapcsoló létrehozása parancsra .

Adja meg a kapcsoló nevét, majd válassza a Belső lehetőséget. Kattintson az Alkalmaz gombra, majd az OK gombra.

Válassza ki a virtuális gépet, majd kattintson a Beállítások gombra a Műveletek ablaktábla alatt

Válassza a Hardver hozzáadása lapot, válassza a Legacy hálózati adapter, majd kattintson a Hozzáadás gombra.

Kattintson a Virtual Switch listában, majd válassza ki a korábban létrehozott kapcsolatot, az enyém a Groovy Connect. Kattintson az Alkalmaz gombra, majd az OK gombra.

Kattintson a jobb gombbal a hálózati ikonra az értesítési területen található kapcsolat ikonon, majd kattintson a Hálózati és megosztási központ elemre. Ott fog látni az újonnan létrehozott kapcsolatot.

Ugyanabban az ablakban kattintson az Adapterbeállítások módosítása lehetőségre, válassza ki azt a hálózati kapcsolatot, amelyen keresztül a számítógép az internetre csatlakozik. Kattintson a jobb gombbal a kapcsolatra, kattintson a Tulajdonságok parancsra, válassza ki a Megosztás lapot, majd jelölje be a Minden más hálózati felhasználónak a kapcsolódást a számítógépen.

Most meg kell adnia az internetet a virtuális gépében. Ez akkor működik, ha vezetékes vagy vezeték nélküli kapcsolatot használ.

Ha másik kiadást is futtat, mint például a Windows 10 Home, használhat harmadik fél virtuális gépi segédprogramjait, például az Oracle VirtualBox. A VirtualBox sokkal könnyebbé teszi az internetkapcsolatok konfigurálását és megosztását.