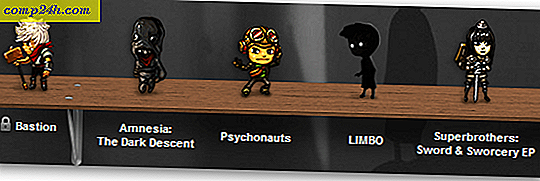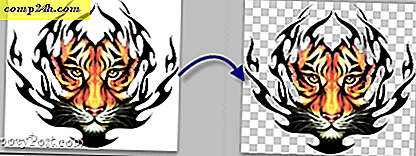Snagit for Mac Review: A legjobb fizetett képernyő-rögzítő szoftver az OS X számára
 A TechSmith Snagit már régóta a képernyő-elfogó szoftver uralkodó királya, robusztus screenshot képességeivel és félelmetes szerkesztési és feliratozási funkciókkal. A Windows felhasználók számára ez a mestermű egy jól ismert eszköz, a Snagit 10 pedig az év elején kerül kiadásra. A Snagit Mac verziója azonban csöndben várta a szárnyakat, és szigorú béta tesztelésen ment keresztül 2010-ben. De most várakozás történt: a Snagit for Mac 1.0-s verziója itt van!
A TechSmith Snagit már régóta a képernyő-elfogó szoftver uralkodó királya, robusztus screenshot képességeivel és félelmetes szerkesztési és feliratozási funkciókkal. A Windows felhasználók számára ez a mestermű egy jól ismert eszköz, a Snagit 10 pedig az év elején kerül kiadásra. A Snagit Mac verziója azonban csöndben várta a szárnyakat, és szigorú béta tesztelésen ment keresztül 2010-ben. De most várakozás történt: a Snagit for Mac 1.0-s verziója itt van!
Ne hagyja, hogy az alacsony verziószám dobja el, de a Snagit for Mac minden olyan teljes funkcionalitású és intuitív, mint a Snagit 10 for Windows. Azok, akik Snagit számára újak, jó jutalmat kapnak a 49, 95 dollárba való befektetésért. De a Mac / Windows felhasználók olyanok, mint nekem, akik a Snagit for Mac számára ingyenes licencet kaptak Snagit 10 vásárlásukkal együtt, kisebb módosításokat hajtanak végre az OS X oldalán. Mindenesetre, hadd vázoljam fel a legfontosabb jellemzőket, mielőtt búcsútok a screenshot turnéra és felülvizsgálom.
Snagit a Mac számára Főbb jellemzők:
- All-in-one Capture - A Mac capture felületén a Snagit csúszós és okos. Kap egy képernyőképet egy ablakról, régióról, az egész asztaltól, vagy akár egy gördülő ablakról, egyetlen gyorsbillentyűvel.
- Késleltetés rögzítése - Állítson be késleltetést a képernyő lekérdezéséhez. Kényelmes menük, kontextuális menük, splash képernyők és egyéb átmeneti pillanatok rögzítésére.
- Vonzó felhívások és jelölés - A Snagit testreszabható nyíljainak, beszédbuborékoknak, alakjának és kiemelkedő képességeinek köszönhetően a professzionális megjelenés és érzékenység egyértelművé teszi a képernyőképeket.
- Hatások - A határok, az árnyékok, a perspektívák és az egyéni élek egy extra osztályt adnak a rögzítésekhez. A Blur lehetővé teszi a megfelelő adatok cenzúrázását.
- Megosztás - Ugrás a Snagit Editorból az iWork, a Microsoft Office és más alkalmazásokhoz egyszerűen húzással. Szintén beépített FTP, e-mail és közzétételi felületek vannak.
- Szervezet - A stresszmentes rögzítési tálca segítségével nyomon követheti a legutóbbi rögzítéseket, és az Automatikus tárolás nyugalmat biztosít, hogy minden munkája mentett és biztonságos legyen.
Jól hangzik, tudom, de a Snagit-val való igazi öröme az aláírás TechSmith könnyedség és intuitivitás, melyet ez a vállalat minden termékében felbukkan. Hadd mutassam meg.
Felvétel Snagit Mac-en
Két lehetőség van a multifunkciós felvétel aktiválására a Snagit for Mac segítségével. Vagy kattintson a piros Capture gombra, amely észrevétlenül elrejti az asztalon lévő Snagit fiókban, vagy a globális gyorsbillentyűt használja. A kedvem kedvéért a globális gyorsbillentyűt a Shift-Command-1-re állítottam, ezáltal felülbírálva az OS X beépített képernyőfelvétel gyorsbillentyűjét.

A rögzítési eszközt a képernyő tetején lévő állapotsoron lévő ikonra kattintva is aktiválhatja. Akárhogy is, amikor bejut a rögzítési módba, a Snagit for Mac összes nyomai átlapolnak, így tiszta képet kapsz az asztalodról.
A többfunkciós Capture eszközzel bármi legyen is a narancssárga dobozban, elfogásra kerül. Az ablakfelvételhez egyszerűen az egérrel húzza át az ablakot, amelyet elfogni szeretne, és az eszköz automatikusan az élekhez ragaszkodik. Az ablakfelvétel fókuszát egy ablak bizonyos ablaktáblájára is kiterjesztheti, vagy akár egy elemet egy weboldalon. Egyszer kattintva rögzítheti az ablakot vagy az ablaktáblát.
Egyéni régió rögzítéséhez kattintson és húzza húzni egy fiókot. Amikor elkezd lelassulni, a Snagit nagyítja azt a helyet, ahol a kereszthivatkozások keresztezik egymást, ami lehetővé teszi, hogy a képernyőfelvétel szűk legyen, egészen a képpontig. Emellett nyomon követi a méreteit.

A görgetés elfogása valóban forradalmi. Ez lehetővé teszi, hogy megragadja a weboldal vagy ablak teljes tartalmát, még akkor is, ha egyszerre nem fér hozzá a képernyőre. A görgetés rögzítésének aktiválásához indítsa el az ablakot az oldal felső / bal sarkában, és kattintson az egyik nyílra.


Ez egy nagyon groovy jellegzetesség. Nézze meg az eredményt a fenti képernyőkép melletti indexképre kattintva. ( Megjegyzés: Sajnos a görgetéses rögzítés jelenleg nem működik egyes alkalmazásokban, azaz a Google Chrome-ban. )
A késleltetés rögzítése aktiválható a Beállítások ikonra kattintva ( úgy néz ki, mint egy fogaskerék ). Itt ellenőrizheti a késleltetés rögzítését és kiválaszthatja a késedelem hosszát. Most, amikor megnyomja a Capture gombot vagy a globális gyorsbillentyűt, az előre beállított késleltetés után be fogja fagyasztani a képernyőt. A képernyő jobb alsó sarkában látható a visszaszámlálás. Ha a visszaszámlálás lejár, akkor rögzíthet egy régiót, ablakot vagy a teljes képernyőt.

Bár itt vagyunk, észre fogod venni, hogy a mutatót beillesztheti a képernyőképbe, és azonnal elküldheti a képernyőképet a vágólapra, ahol beillesztheti azt a kiválasztott alkalmazásba. Ha megragadja az egérmutatót, akkor külön beillesztésre kerül a képernyőképbe, lehetővé téve, hogy mozgassa, méretezze át vagy távolítsa el, ahogy látsz.
Elég egyszerű, mi? De ez nem a legjobb. A Snagit szerkesztő önmagában is gondot jelent. Nézze meg:
Snagit szerkesztő a Mac számára
Szeretem a Snagit szerkesztőt. Annyira szeretem, hogy a képernyőképeket és képeket szerkesztem, amelyeket Snagit-nel még nem rögzítettem.

Azok számára, akik a Snagit Windows verziójából érkeznek, azonnal észre fogod venni, hogy minden átrendeződött. De ne aggódj, csaknem mindegyik még mindig ott van. Hadd mutassam meg. ( És igen, most Snagit-ot használok, hogy rögzítsék a Snagit Editor screenshotját, ahol Snagit képernyőképeket nyitok, és egy pillanatra adok egy pillanatot, hogy visszanyerje a valóságot .)

 A képernyőképeket a Snagit szerkesztő tálcájába helyezi, amikor elfogja őket ( ha szerkesztett a szerkesztés után ), és gyorsan átválthat a szerkeszteni kívánt között. A tálcába húzhatja a képeket is, ha szerkeszteni szeretne valamit, amelyet nem rögzített a Snagit segítségével. A tálca megtart egy meghatározott számú új rögzítést, de eltávolíthatja azokat, amelyekre nincs szüksége az indexkép bal felső sarkában lévő X gombra kattintva .
A képernyőképeket a Snagit szerkesztő tálcájába helyezi, amikor elfogja őket ( ha szerkesztett a szerkesztés után ), és gyorsan átválthat a szerkeszteni kívánt között. A tálcába húzhatja a képeket is, ha szerkeszteni szeretne valamit, amelyet nem rögzített a Snagit segítségével. A tálca megtart egy meghatározott számú új rögzítést, de eltávolíthatja azokat, amelyekre nincs szüksége az indexkép bal felső sarkában lévő X gombra kattintva .
A Snagit szerkesztő tálca egy olyan csendes diadal, amelyet nagyon értékelem. A munkafolyamatot nagyon egyszerűvé teszi - általában megyek keresztül, és egyszerre készítek egy adott blogbejegyzéshez szükséges összes képet. Aztán visszamegyek és eltávolítom azokat, amelyekre nincs szükségem, és mielőtt megjelölem azokat, amelyekre szükségem van egymás után. Amint láthatja, a Snagit Editor az Asterisk segítségével mentetlen változásokkal ellátott képernyőképeket jelöl, ami egy hasznos emlékeztető.
A show igazi csillagai, amelyeket a végtermékben láthatsz, a különböző hívások és effektek. Az elindításhoz a képernyőképeket rétegek és írásvetítő fóliák segítségével szétválaszthatja, méretezi és egyesíti. Szövegdobozokat és beszédbuborékokat, nyilakat, bélyegzőket ( például csillagokat, jelölőnégyzeteket és egyéb előre betöltött ikonokat ), kézzel rajzolt rajzokat lehet hozzáadni a toll eszközzel, kiemelésekkel, vonalakkal és formákkal ( téglalapok, lekerekített téglalapok, és ellipszisek ).
Nem fogok végigjárni mindegyikükön - de van egy csomó potenciál itt, mivel minden eszköz mélyen testre szabható a Tulajdonságok panelen. A nyilakat például le lehet húzni, ha húzod a pontokat, miután rajzoltad őket ( ez változik a Windows változatától, ahol van egy különálló gömbölyű nyíl stílus ), és testreszabhatja a végeket, a vonalakat pontozhatja és / vagy módosíthatja a nyíl színe és vastagsága. Hasonlóképpen a szövegdobozok és formák testreszabhatók a vázlat, a kitöltés és a betűtípus szempontjából. Minden elemhez megadható árnyékok testreszabható perspektívákkal és hosszúsággal.
 De a legtöbb esetben valószínűleg ragaszkodni fog az előre beállított stílusokhoz, amelyek közül sok létezik. Furcsa módon a Snagit for Mac előre beállított stílusai egy kicsit különböznek a Snagit 10 for Windows-tól, de az egyes stílusokat a jobboldali panel Hozzáadás gombjára kattintva módosíthatja. Innen a Szerkesztés menüből kiválaszthatja a stílusokat, ha a gépeken vagy a munkatársak között folyamatosan szeretne maradni.
De a legtöbb esetben valószínűleg ragaszkodni fog az előre beállított stílusokhoz, amelyek közül sok létezik. Furcsa módon a Snagit for Mac előre beállított stílusai egy kicsit különböznek a Snagit 10 for Windows-tól, de az egyes stílusokat a jobboldali panel Hozzáadás gombjára kattintva módosíthatja. Innen a Szerkesztés menüből kiválaszthatja a stílusokat, ha a gépeken vagy a munkatársak között folyamatosan szeretne maradni.
A Snagit szerkesztő másik fülje az Effects (Effektusok) fül, amely lehetővé teszi az élek, határok, árnyék, perspektívák és reflektálás hozzáadását. Ezeket a funkciókat alkalmazhatja, vagy eltávolíthatja őket kiválasztásával és a tulajdonságaik csípésével, az egyes melletti Gear ikonra kattintva . Az eszközökhöz hasonlóan, stílusok hozzáadásával időt takaríthat meg. Például itt a oldalon van egy bizonyos szélesség és stílus a határaink és árnyékok számára, és az előre beállított stílusok hosszú utat mutatnak a dolgok konzisztenciájának megőrzéséhez.
Snagit a Mac mintákhoz
Ha gyakori a olvasó, akkor már láttad, hogy mit lehet tenni ezekkel az eszközökkel. Ha nem, akkor miért nem iratkoztál fel? 
Hadd mutassam meg neked, hogy egy képernyőképen, amely sok Snagit Editor-t tartalmaz a Mac számára:

Itt látható háromféle szövegdoboz, egy lekerekített téglalap a Join Us gomb körül, kiemelve ( az "Írja be az e-mailjeidet" ) szabad kézben a homályos szöveg alatt, és egy szaggatott vonallal rendelkező hajlított nyíl. Az egészben vannak élek, határok, árnyék, perspektíva, Reflection is. Groovy, mi?
A Snagit Screen Captures megosztása és exportálása
A Snagit for Mac alapértelmezés szerint a .snagproj, a TechSmith saját formátumát használja, amely megtartja az összes elemet és réteget, így vissza tud térni és szerkeszteni azokat. De a blogbejegyzések megosztásához, közzétételéhez és beillesztéséhez nyilvánvalóan a Snagit for Mac-ről szeretnéd letölteni a képernyőképedet. Ezt úgy teheti meg, hogy PNG-, JPG-, TIFF-, GIF- vagy BMP-fájlként mentse őket, ami a leginkább hordozható módja a képernyő fogásának exportálásához.
De a leggyorsabb módja a jegyzetfotózásról a blogbejegyzésre, hogy átmásolja és illessze be a teljes screenshotot. A képernyő alján egy, a Másolás összes gomb elrejtődik, amelyet a nyílra kattintva felfedezhet . Ezt a gombot jobban kihangsúlyozhatja a Snagit> Beállítások> Kimenetek és a Minden másolás gombra kattintva az alapértelmezések egyikére.

Mindenesetre a kép a vágólapra kerül, ahol beillesztheti azt bármely olyan alkalmazásba, amely támogatja a multimédiás elemeket a vágólapon. Az iWork és a Microsoft Office termékek jól működnek ezzel, de webalapú alkalmazások nem ( például a Google Dokumentumok ). Itt láthatod, hogy egy képfelvételt teszek közzé a TextEditbe.

A képeket közvetlenül az FTP-en vagy a Screencast.com-fiókodon keresztül is feltöltheti, vagy automatikusan csatolhatja őket Mail vagy Microsoft Entourage e-mail címre. Személy szerint én soha nem találtam erre szükség.
Következtetés
Hiányzott valami? Valószínűleg sok a Snagit számára a Mac számára, de még ha nem is elsajátítottad a finom részleteket, még mindig professzionális kinézeteket készíthetsz, amelyek messze túlmutatnak az ingyenes eszközökkel. Még ha professzionális képszerkesztő csomag is van a számítógépeden, azt javasolnám, hogy használja a Snagit for Mac-ot, mert ez egyszerűsíti a képernyőfelvétel szerkesztését. Ez időt takarít meg, és a végtermék teljesen sima lesz.
Összehasonlítva ezzel a Windows verziójával, észrevettem néhány csillogó különbséget. Nem tudom, miért különbözött ennyire a Windows-élménytől - szinte mintha a két fejlesztőcsapat ugyanazt a funkciókészletet kapta volna, mint a célokat, de csak laza utasításokat tartalmaz a beillesztésükre vonatkozóan. Egyszerű dolgokat, mint például a másolás és beillesztés, a méretezés és egyéb gyakran használt műveletek, a Mac változatainak elrejtésére kényszerültek, ami kellemetlenség, de nem játékváltó. Néhány funkció még a Mac verziókon is javulni látszik - a perspektivikus funkció, amely pixelszerűnek és végül haszontalannak tűnik a PC-verzióban, sima a Snagit Mac esetében. A görbült nyilak kezelésének módja a Snagit Mac esetében is jobb. Más szempontok - például a betűtípusok és a szövegstílusok kezelése - nyilvánvalóan megváltoztak az OS X környezetnek megfelelően, és ismeretséget nyújtottak, amit nem tudok panaszkodni. Mégis, bizonyos funkciók olyan mélyen eltemetve vannak, hogy nem találom őket, vagy egyszerűen nem léteznek. Nem találom a Spotlight funkciót vagy a vízjel funkciót a Snagit Mac-hez, és ebben a pillanatban azt kell feltételeznem, hogy nincsenek ott. A Snagit 10-nek van néhány alapvető videofelvételi képessége is, amelyet a Snagit a Mac számára nem, de ha megy az útra, akkor is csak a Camtasia Stúdióhoz nyúlhat.
Összességében azonban hálás vagyok, hogy a Snagit for Mac megérkezett. Nincs más képernyőmegjelenítő eszköz, amelyet szívesen használnék, függetlenül attól, hogy milyen platformon vagyok. Érdemes megtenni a 49, 95 USD-t, ha a képernyőképeket bármilyen rendszerességgel veszi át. És azok számára, akik a kerítésen vannak, van egy 30 napos ingyenes próba, amely lehetővé teszi számodra, hogy minden funkciót kihasználj.