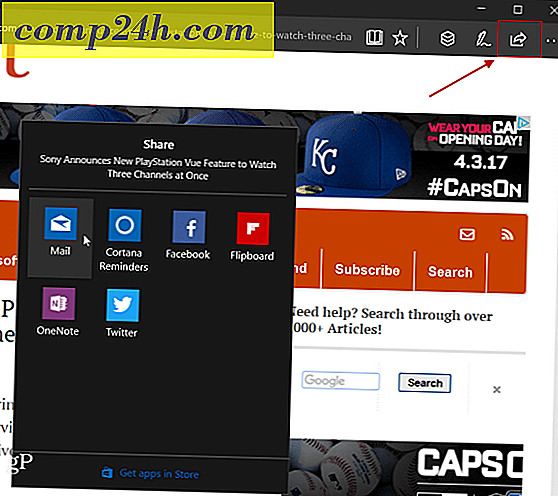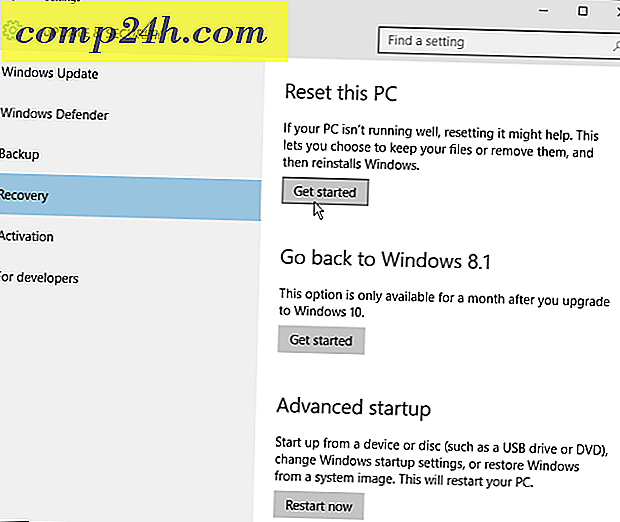A Timthumb biztonsági rést számos WordPress webhely blokkolja a Google
 A Google Malware figyelmeztetések a hónap elején megindultak az egész interneten, és még ma is, a webhelyeket még mindig autonóm internetes szkriptek fertőzik meg. Ha WordPress webhelyet futtat egyéni prémium témával, előfordulhat, hogy már látja a fenti üzenetet, amikor megpróbálja meglátogatni webhelyét ( remélhetőleg nem .... ). A probléma a közelmúltban felfedezett, a Timthumb nevű, népszerű képkezelő szkriptben felfedezett biztonsági rés. A script nagyon népszerű a prémium WordPress témák között, ami miatt ez különösen veszélyes, hogy a kód kihasználása már vadonban már több hete van. A jó hír az, hogy nem csak azt kell megvizsgálnom, hogy hogyan kell felismerni, hogy már fertőzött-e meg, de hogyan kell javítani a blogodat, hogy megakadályozzák a fertőzés megszerzését.
A Google Malware figyelmeztetések a hónap elején megindultak az egész interneten, és még ma is, a webhelyeket még mindig autonóm internetes szkriptek fertőzik meg. Ha WordPress webhelyet futtat egyéni prémium témával, előfordulhat, hogy már látja a fenti üzenetet, amikor megpróbálja meglátogatni webhelyét ( remélhetőleg nem .... ). A probléma a közelmúltban felfedezett, a Timthumb nevű, népszerű képkezelő szkriptben felfedezett biztonsági rés. A script nagyon népszerű a prémium WordPress témák között, ami miatt ez különösen veszélyes, hogy a kód kihasználása már vadonban már több hete van. A jó hír az, hogy nem csak azt kell megvizsgálnom, hogy hogyan kell felismerni, hogy már fertőzött-e meg, de hogyan kell javítani a blogodat, hogy megakadályozzák a fertőzés megszerzését.
Hogyan ellenőrizheti, hogy van-e problémája
Ha nem látja a Chrome-ban a fentiekhez hasonló figyelmeztetést, miközben meglátogatja webhelyét, akkor kétféle módon tekintheti meg, hogy a WordPress telepítése fertőzött-e.
Az első egy Sucuri által tervezett külső wordpress szkenner: http://sitecheck.sucuri.net/scanner/
A második egy olyan kiszolgálóoldali parancsfájl, amelyet feltöltesz a webhelyedre, majd betölti a webböngészőt. Ez a http://sucuri.net/tools/sucuri_wp_check.txt címen érhető el, és a letöltés után át kell nevezni a Sucuri utasításai szerint:
- Szkript mentése a helyi gépre a jobb gombbal a fenti hivatkozásra kattintva mentheti a linket
- Jelentkezzen be webhelyére sFTP vagy FTP-n keresztül (javasoljuk sFTP / SSH)
- Töltsd fel a szkriptet a root WordPress könyvtárába
- A sucuri_wp_check.txt nevet a sucuri_wp_check.php fájlra
- Futtassa a szkriptet a választott böngészőn keresztül - yourdomain.com/sucuri_wp_check.php - Ellenőrizze, hogy megváltoztatja-e az URL elérési útvonalát a domainhez és bárhova, ahol feltöltötte a fájlt
- Ellenőrizze az eredményeket
Ha a szkennerek felfertosítják a fertőzötteket, azonnal eltávolítaniuk kell a fertőzött fájlokat. De még akkor is, ha a szkennerek "teljesen világosak", valószínűleg még mindig problémát okoz a tényleges timthumb telepítéssel kapcsolatban.
Hogyan javíthatom meg?
Először is, ha még nem tette meg ezt, és le kell töltenie egy példányt a WordPress könyvtárából és a MySQL adatbázisából. A MySQL adatbázis biztonsági mentéséről a WordPress kódexben olvashat. A biztonsági mentés tartalmazhat szemetet, de jobb, mint a semmiből.
Ezután vedd fel a timthumb legújabb verzióját a http://timthumb.googlecode.com/svn/trunk/timthumb.php címen.
Most meg kell, hogy biztosítsuk az új timbthumb .php-t, és úgy tegyük, hogy a külső webhelyek ne futtassák a futási parancsfájlokat. Ehhez kövesse az alábbi lépéseket:
- Használjon olyan szövegszerkesztőt, mint a Notepad ++, és a timbthumb.php-ba a 27-es sorra ugorjon. - Le kell olvasnia $ allowedSites = array (
- Távolítson el minden felsorolt webhelyet, például az "imgur.com" és a "tinypic.com"
- Miután eltávolította mindent, a zárójelek üresek és zárt állapotban legyenek: $ allowedSites = array ();
- Változtatások mentése.

Oké, most, hogy az új timbthumb szkriptje biztonságban van, csatlakoznia kell a webhely szerveréhez az FTP vagy az SSH segítségével. A legtöbb WordPress egyéni téma, amely az timbthumbot használja, a wp-content \ themes \ [sémanév] mappában található. Törölje a régi timbhumb.php fájlt, és cserélje ki az új fájllal. Ha több mint egy példánya van a timbthumb-ról a kiszolgálón, akkor mindenképpen cserélje ki az összeset - megjegyzendő, hogy néha csak a thumb.php- nek hívják.

Miután frissítette timbthumb-ot a webkiszolgálón, és kitisztította a fenti szkennerek által észlelt fájlokat, akkor többé-kevésbé jó vagy. Ha úgy gondolja, hogy valamikor későn frissítené, és máris fertőzött, akkor azonnal kapcsolatba kell lépnie a webes fogadójával, és kérje meg őket, hogy tegyen teljes AV szkennelést a webszerverről. Remélhetőleg segíthet javítani a ya-t, ellenkező esetben előfordulhat, hogy vissza kell térnie a biztonsági mentéshez.