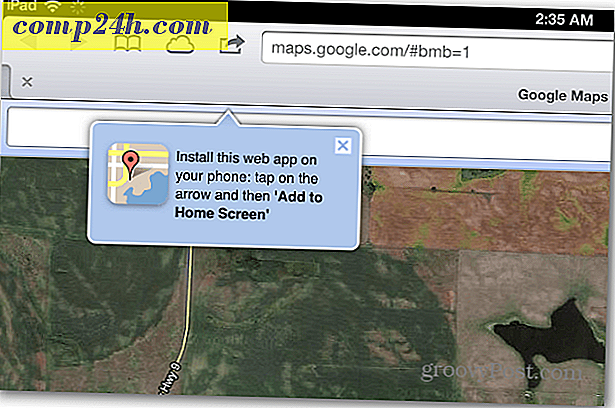Tippek a Windows 10 felgyorsításához gyorsabb futtatáshoz
A Windows 10 alapesetben sokkal gyorsabban fut, mint a Windows korábbi verziói, még a hagyományos merevlemezes számítógépeken is. Mindazonáltal mindenki szeretne az operációs rendszert gyorsabban és jobban reagálni. Íme néhány egyszerű dolog, amit tehetünk a Windows 10 teljesítményének javítása érdekében.
Letiltja az indítási programokat
Ez a lehetőség már régóta működik, és működik. Az első olyan dolog, amellyel elősegítem az indítási időt, függetlenül attól, hogy a Windows egy PC-je fut-e, letiltja az indítási programokat. A számítógép sokkal gyorsabban indul el anélkül, hogy egy sor programot próbálna elindítani egyszerre.
Ehhez kattintson jobb gombbal a tálcára, és válassza a Feladatkezelő, majd az Indítás lapot. Onnan letilthatja azokat a programokat, amelyeket nem szeretne indítani.
További tudnivalók a javított tálcáról, olvassa el cikkünket: Hogyan lehet letiltani az indítási programokat a Windows 10 rendszerben?

Engedélyezze a gyors üzembe helyezést
A Gyors üzembe helyezés egy olyan funkció, amelyet a Windows 8 operációs rendszere vezetett be. Ez egy hibrid energiatakarékos üzemmód, amely kombinálja a hibernált módot a leállítási tulajdonságokkal. Számos technikai akció folyik a színfalak mögött, de az Ön számára azt jelenti, hogy a számítógéped sokkal gyorsabban indul el, miután kikapcsolta.
Engedélyezheti az energiagazdálkodási beállításoknál. További információért olvassa el útmutatónkat, hogyan kell ezt megtenni: Hogyan javíthatja a Windows 10 indítási idejét gyors üzembe helyezéssel.

Animációk letiltása
Az egyik módja annak, hogy az operációs rendszert jobban reagálhassuk, az animációk letiltása. Ez nem újdonság, sőt, ez egy trükk volt, hogy a Windows UI jobban reagáljon egy darabig. Nagyon népszerű volt a Windows Vista napjaiban.
Ehhez kattintson a Start gombra, és írja be a következőket: a fejlett rendszerbeállítások, és kattintson a felsőbb szintű találatok legfejlettebb rendszerbeállításainak megtekintése vagy csak nyomja meg az Enter billentyűt. Ezután lépjen a Teljesítmény beállításokhoz, és kapcsolja ki az animációkat és a vizuális effekteket.
Ha nem érdekel semmilyen szemcukor, akkor mindent kikapcsolhatsz. Személy szerint a két dolog, amit mindig kikapcsolok:
- Az ablakok animálása minimálisra és maximalizálásra
- Az ablak tartalmának megjelenítése húzás közben
További olvasnivalók: A Visual Effects tiltása a Windows 10 rendre érzékenyebbé tételéhez

Távolítsa el a felesleges Crapware-t / Bloatware-t
Ha olyan költségvetési számítógépet vásárolsz, amely körülbelül 600 dollár vagy annál kevesebb, akkor egy csomó felesleges szoftverrel fog jönni. Nevezd fel, amit akarsz: feltöltő vagy crapware, végül értéktelen dolgok. Olyan dolgok, mint a PC-gyártó biztonsági mentési eszközei, lemez-író szoftverek és más külső gyártók segédprogramjai. Nem kell rá, és lassítja a rendszert.
Vannak olyan eszközök, amelyek segítenek megszabadulni, mint a PC Decrapifier és a CCleaner, de annak érdekében, hogy teljesen tiszta és új Windows 10 élmény legyen, javaslom tiszta telepítést. A lépésenkénti utasításokat olvassa el cikkünkben: A Windows 10 tiszta telepítésének végrehajtása.
Egy másik javaslat, hogy teljesen elkerülje a bloatware-t a kezdetektől, amikor új PC-t vásárol; válasszon egy Microsoft aláírás kiadást. A Windows 10 aláírási eszközeinek minden típusát megtalálhatja a Microsoft Store webhelyen (és a fizikai tárolókon, ha közel egyhez él).
Az alkalmazások tiszta telepítése
Természetesen telepíteni szeretné kedvenc programjait, amelyeket használni szeretne. A kedvenc szabad és nyílt forráskódú szoftverek gyors telepítéséhez javasoljuk Ninite vagy Patch My PC használatát. Ezek a szolgáltatások telepítik a programok legfrissebb verzióit, és automatikusan kiválaszthatják őket a crapware-ból, amellyel megpróbálnak beilleszteni, mint az eszköztárak vagy a regisztrációs segédprogramok (amelyek egyébként a Windows modern verziói számára haszontalanok).

Ezek csak néhány dolog, amit most tehetünk, hogy felgyorsítsuk a Windows 10 rendszert. A számítógép hardverének frissítését is gyorsabban futtathatja. Nézze meg útmutatónkat a további RAM-k telepítéséről és a Solid State Drive (SSD) telepítéséről.