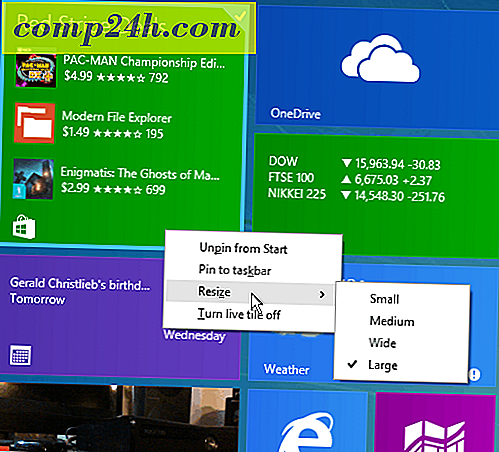Ismertető: A Windows Defender használata - Frissítési meghatározások és víruskeresés
A biztonság a Windows 10 egyik legelismertebb szolgáltatása. A Microsoft számos munkát végzett a Windows Defender víruskereső segédprogramjában felépített operációs rendszerek fejlesztése érdekében. Eredetileg Microsoft Security Essentials néven nevezték el a Defender nevű programot, és helyettesítették az eredeti AntiSpyware segédprogramot, amely korábbi verziókkal érkezett. A Windows Defender Windows jobb fenyegetés-észlelésére összpontosítva a potenciális rosszindulatú szoftverek gyors elemzésével foglalkozik; a Cloud Protection technológia és az automatikus minta benyújtása révén.
A rosszindulatú kódok beolvasása és eltávolítása Windows Defender használatával a Windows 10 rendszerben
Amikor először indítja el a Windows Defender programot, akkor egy új párbeszédpanel üdvözli Önt az új fejlesztésekről, majd kattintson a Kapcsolja be, majd a Bezárás parancsot, hogy elutasítsa.
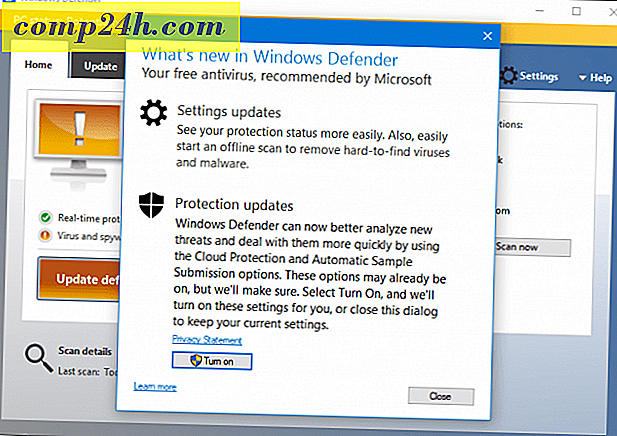
Nem sok változott interfész a segédprogramban. A Windows Defender a számítógép állapotától függően egy adott színt jelenít meg.
Ha az állapotsor zöld, akkor jelenleg védett.

Ha a Windows Defender legutóbbi frissítése óta eltelt egy ideig, az állapot azt jelzi, hogy a számítógép nem védett, narancssárga színnel. Ezt megoldhatja a Frissítési meghatározások gombra kattintva.

A piros azt jelzi, hogy észlelt egy fenyegetést.
Windows 10 fejlesztések és integráció
A Defender jobb integrációt biztosít az egész operációs rendszerben. Ilyen például a Windows akcióközpontja.


A Windows Defender értesíteni fogja Önt, amikor a definíciók elavultak, és ez azonnali frissítést biztosít.

Az Értesítési terület ikonja és a jobb gombbal a helyi menü is vissza lett állítva, így gyors hozzáférést biztosít a meghajtók, mappák és alkalmazások beolvasásához.


Egy új modern beállítási felület megkönnyíti a Windows Defender funkcióinak módosítását és beállítását; mint például a valós idejű védelem és a felhőalapú védelem. Ha kizárást szeretne felvenni, ezt az új beállítási felületen belül megteheti. Ez fontos, különösen rendszerfájlok, például a gazdafájl szerkesztésekor.

Definíciók frissítése
Még akkor is, ha az állapot védett, továbbra is ellenőriznie kell a frissített definíciókat. A meghatározások Windows frissítéseken vagy a Windows Defender felületen érhetők el; jelölje be a Frissítés fület, majd kattintson a Frissítés beállításai lehetőségre. A definíciós állapotról további információkat is megtekinthet, például a legutóbbi meghatározások létrehozásakor, frissítésekor és a verziók telepítésekor.

Ha van szüksége a definíciók megszerzésére offline számítógép esetén; letöltheti őket a rosszindulatú programok védelmi központjából, mentse el egy hüvelykujj meghajtóra, majd indítsa el a telepítést a célszámítógépen.

Fenyegetések beolvasása és eltávolítása
Többször is elindíthatja a szkennelést. A külső tárolóeszközökön nyissa meg a File Explorer> Ez a számítógépet, csatlakoztassa a készüléket, kattintson jobb gombbal az eszközre, majd kattintson a Scan with Windows Defender elemre.

Beolvasást indíthat a Windows Defender programból. A segédprogram három lehetőséget kínál: Gyors, Teljes és Egyéni.
Gyors - ellenőrzi azokat a területeket, ahol a rosszindulatú szoftverek, köztük a vírusok, a kémprogramok és a nemkívánatos szoftverek valószínűleg megfertőződnek.
Teljesen - az összes számítógépen található fájlt és a programok futtatását. A teljes szkennelés több időt vesz igénybe a számítógépen tárolt fájlok mennyiségétől függően.
Egyéni - Ezzel az opcióval csak a kiválasztott rendszer területét lehet beolvasni.
Ha készen áll a szkennelés elvégzésére, válassza ki a leginkább megfelelő opciót, majd kattintson a Szkennelés most gombra.

Fenyegetés észlelésekor a Windows Defender értesíti Önt a létezéséről. Kísérleteket hajtanak végre a fenyegetés automatikus eltávolítására.

Ha többet szeretne megtudni egy észlelt fenyegetésről, indítsa el a Defender programot, majd válassza az Előzmények lapot. Kattintson a Részletek megtekintése lehetőségre a fenyegetés típusának, súlyosságának és viselkedésének leírásának áttekintéséhez. Ha megállapítást nyer, hogy a Windows Defender hamis pozitívnak bizonyult, módosíthatja a viselkedést és visszaállíthatja az elemet. Ezt óvatosan végezzük.

Az offline biztonsági vizsgálatokat offline futtatásokkal is elvégezheti. Korábban ez a funkció megkövetelte a Windows Defender Offline eszköz letöltését; nézze meg korábbi cikkünket a használati utasításokról.

A Microsoft javításokat végzett arról is, hogy a Windows Defender milyen módon viselkedik harmadik fél antivírus-segédprogramjaival. Bár eredetileg visszautasításként lett kialakítva, amikor harmadik fél vírusvédelmi segédprogramja lejárt, vagy az előfizetők megtagadták az előfizetést; A Microsoft úgy tervezte meg a Defendert, hogy mindkettő együtt létezhet. Tehát ez egy pillantás az új Windows Defenderre és annak használatára. Ön a Windows Defender rajongója vagy szeretne harmadik fél víruskereső segédprogramját használni? Ha igen, mondja el nekünk, miért a megjegyzésekben.

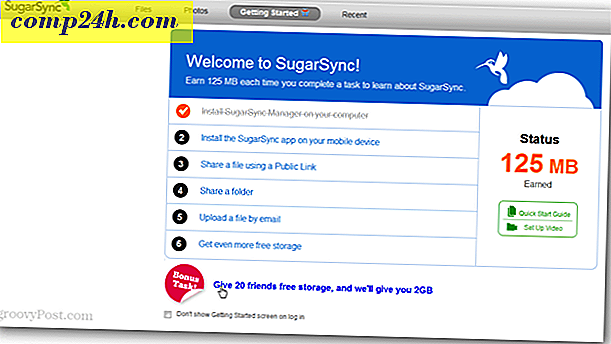

![A Windows 7 és a Vista kettős rendszerindítási időzítő beállítása [How-To]](http://comp24h.com/img/microsoft/741/adjust-windows-7-vista-dual-boot-selection-timer.png)