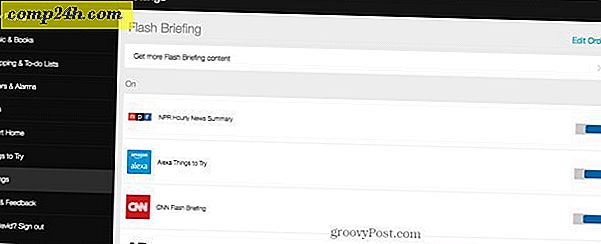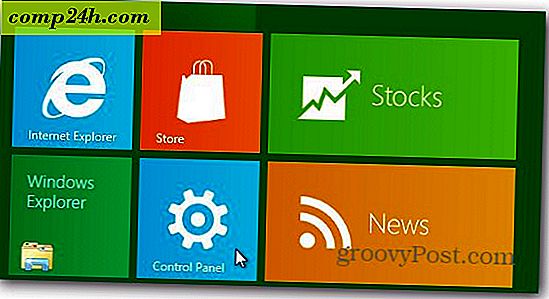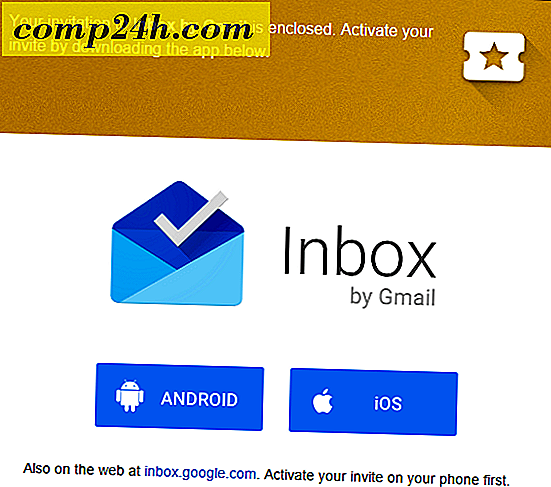Útmutató: A Windows 7 felhasználói útmutatója a Windows 10 leginkább kihasználásához
A Microsoft a közelmúltban bejelentette az Ignite-et, hogy a Windows 10 jelenleg 400 millió készüléken fut világszerte. Ez a tipikus asztali számítógéptől és a laptopoktól a kézi eszközökig terjed, például a Lumia 950, a tabletták és a kabriók, valamint akár a játékkonzolok, mint az XBOX One. 2016. július végén a Microsoft befejezte a világszerte ingyenes frissítést a Windows 7 Windows 7 és Windows 8 rendszerű felhasználók számára, így néhány év múlva hatalmas különbséget hagy az aktuális felhasználói bázisának, a Microsoft 1 milliárdos céljának.
Az új funkciók és a kezelőfelület bizonytalansága nagy része annak, ami a felhasználókat visszatartja a Windows 10 felölelődésétől. Az évek során a felhasználók megismerkedtek és szeretik a Windows 7-t, ez a legnépszerűbb Windows operációs rendszer, és a Windows 10-re való áttérés zavaros lehet. Miközben a Microsoft a Windows 7 felhasználók számára ismerősen ismertté tette a Windows 10-et, néhány fontos funkció és funkció van, amelyek jelentős eltérést jelentenek a korábbi kiadásokhoz képest. Ezek a változások azonban jó állapotba kerülhetnek, ha megismerkednek velük. Ebben a bemutatóban segítünk Önnek abban, hogy ezt megtegye: megfejtjük a kezdeti zavarodottságot, és remélhetőleg megkönnyítjük a migrációt a Windows új verziójába, így a legtöbbet kihasználhatja az összes operációs rendszertől.
Első lépések a Windows 7 Windows 7 felhasználók számára
A Windows 10 operációs rendszer több kiadásban is elérhető. Az mit jelent? Ez azt jelenti, hogy a Microsoft elkötelezte magát az operációs rendszer szolgáltatásként történő szállítására. A hagyományos ötlet a zsugorodott frissítésekről két-három évig nem több. A Microsoft 2015 júliusában indított kiadása óta két jelentős frissítést adott ki: a novemberi frissítést, a Windows 10 1511 és a Windows 10 évfordulós frissítést, amelyet 2016. augusztus 1-jén adtak ki. A következő, jelenleg fejlesztés alatt álló, a Redstone 2 finomítsa a Windows 10-öt, miközben újításokat ad a felhasználói oktatásra, új hardvertechnológiákra, szolgáltatásokra, alkalmazásokra és biztonságra összpontosítva.
Bejelentkezés a Windows 10 rendszerbe
A régi felhasználónév és / vagy jelszó bejelentkezési szokása több mint 20 éve ismerős dal és tánc a Windows felhasználók számára, amely a Windows XP, Vista és Windows 2000 rendszerből származik. A Windows 10 továbbra is támogatja ezt a felhasználónevet / jelszó opciót, egy helyi számla, mert van egy új mód a bejelentkezéshez. A Windows 10 rendszerben a használt terminológia bejelentkezik . Ez azért van, mert a Windows 10 egy Microsoft-fiókhoz kapcsolódó e-mail címet használhat a Windows rendszeren való hitelesítéshez. A Microsoft-fiókra vonatkozó példák közé tartoznak a Hotmail.com, a Live.com, az Outlook.com vagy az MSN.com domaineket használó címek. A vállalati környezetben lévő felhasználók a munkaköri címüket is használhatják a Windows 10 rendszerhez való bejelentkezéshez. A bejelentkezéshez használt Microsoft-fiók használata nem feltétlenül szükséges, de a Microsoft kifejezetten bátorítja.
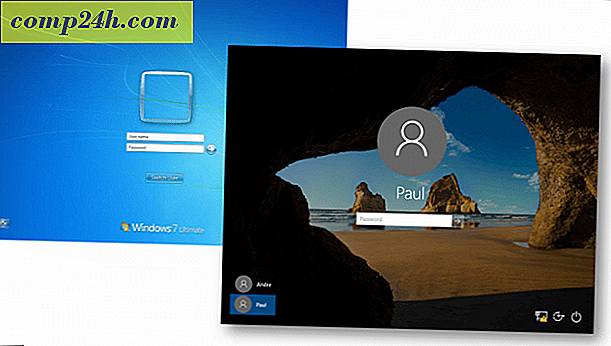
Amikor elindítja a Windows 10 operációs rendszert futtató számítógépet, először üdvözli a zárolási képernyő kép, amely dinamikusan változhat. Ha nem tetszik ez a kép, akkor a Start> Beállítások> Testreszabás> Zárolás képernyőre kattintva kikapcsolhatja, majd a kijelentkezés képernyőn ki- kapcsolhatja a Zárolt képernyő háttérkép megjelenítése lehetőséget.

A Microsoft-fiók előnyei magukban foglalják a készülék kétfázisú hitelesítéssel történő kezelését, a család időtartamának kezelését az eszközön, valamint a személyes fájlok és beállítások szinkronizálása más Windows XP operációs rendszerű eszközökkel. A Microsoft-fiókot alkalmazások letöltésére is használják és játékok a Windows Store-ból.
Számos módon lehet bejelentkezni a Windows 10 rendszerbe; használhatja hagyományos felhasználónevét és jelszavát, de PIN kódot is használhat. A PIN csak négy számból áll, és sokkal könnyebb megjegyezni. Használhatja azt is, amit képjelszónak neveznek, ahol rákattintasz vagy érintse meg a csak neked ismert képterületeket. Ha támogatott eszközzel rendelkezik, használhatja a Microsoft arcfelismerő technológiáját ("Windows Hello"), hogy bejelentkezzen a Windows 10 rendszerbe.

Asztali környezet
A Windows 7-ből érkező felhasználók észreveszik, hogy a Windows 10 felhasználói felülete kissé más. A készülék éles széleit és a szövegre és az értesítésekre összpontosít. Ez a megjelenés a Metro Design nyelvből származik, amelyet először a Windows 8-ban mutatott be 2012-ben. Az elmúlt öt évben a Microsoft a modern UI mobilközpontú elemeit tüntette fel, és új ismereteket hozott létre, mint például az úszó app-ablakok, egér támogatás. A Start menü fagyálló, amely a Windows Vista rendszerben bemutatott Aero Glass témára emlékeztet. A Windows 10 számos testreszabási lehetőséget is tartalmaz.
Miután bejelentkezett a Windows 10 rendszerbe, egy jól ismert asztal üdvözli Önt. A Windows 7-zal ellentétben a Windows 10 nem tartalmaz Sidebar-modulokat, amelyeket először a Windows Vista rendszerben mutatott be. Az Oldalsáv Gadgets alkalmazásban elérhető funkciók igény szerint különböző helyeken elérhetők a Windows 10 felhasználói felületén, például a Start menü alkalmazáslapjai, a Feladatkezelő és az Ügyfélközpont értesítései között. A modulokhoz, például a processzorhoz és a memória monitorhoz tartozó funkciók például a Feladatkezelő teljesítmény fülén keresztül érhetők el, amely részletesebb információkat nyújt a rendszer bemeneti / kimeneti teljesítményéről.
Az Akcióközpontot gyorsan megnyithatja a Windows billentyű + A gomb megnyomásával a tweetek, a rendszer értesítések és a közelgő naptári események áttekintéséhez. Az Akcióközpont segítségével gyorsan beállíthatja a rendszerbeállításokat, például a képernyő fényerejét és az akkumulátor élettartamát, vagy hozzáadhat egy második kijelzőt, engedélyezheti a repülőgép módját vagy számos egyéb funkciót.

Tálca és Start menü
Csakúgy, mint a Windows 7, a tálca ugyanúgy működik, és testreszabhatja is ugyanazt. A Windows 10-ben a Tálca tartalmaz egy Cortana nevű digitális segédprogramot, amely segít megtalálni az olyan információkat, mint az időjárás, az útvonaltervek, a repülési adatok, a naptáresemények vagy az e-mailek. Cortana még viccet is mond. A legfontosabb, hogy csak a számítógépén található fájlok keresésére használhatja. Ha nem szeretné látni a Cortanát a tálcán, könnyen elrejtheti azt, ha jobb gombbal kattint a tálcára, majd válassza a Keresés, majd a Rejtett elemet. (Néha az opció Cortanával jelenik meg a Keresés helyett.)

Szabványos funkciók, például egy alkalmazások gyorsbillentyűjének hozzáadása a tálcához, ugyanúgy végezhető el a Windows 10 rendszerben.

Ha módosítani szeretné a tálca viselkedését, akkor ezt a Beállítások részből teheti meg. Kattintson jobb gombbal a Tálcára, majd kattintson a Beállítások gombra.
A Windows 10 értesítési területe nagyjából ugyanazt viseli, de a viselkedésének testreszabása mostantól a Beállítások menüben történik. Kattintson jobb gombbal a Tálca gombra, kattintson a Beállítások gombra, görgessen lefelé, kattintson a linkre, válassza ki, mely ikonok jelennek meg a tálcán. Váltson a kívánt ikonokra, amelyeken az értesítési területről szeretne megjelenni vagy ki szeretne kapcsolni. Az olyan speciális rendszer ikonoknál, mint a hangerő, az akkumulátor, a hálózat, az óra, azok kezelhetők a Turn rendszervezérlők ikonján .

A Start menü valószínűleg a legnagyobb változás a Windows 7-ből, de a design még mindig ismerős a Windows 10 rendszerben. A Start gombra kattintva megjelenik a gyakran használt alkalmazások és személyes mappák, például a Dokumentumok, a Zene és a Képek. Ezek jellemzően a Windows 7 Start menüjének jobb oldalán találhatóak. Ezen ismerős elemek mellett új funkciók is találhatók, például a Csempék. Az Oldalsáv Gadgeteket korábban említettem - jól, a Start menüben látott négyzetek az egyetemes alkalmazások. Ezek olyan programok új generációja, amelyek hasonlóan működnek a Windows 7 rendszerben használt asztali programokhoz.
A főbb különbségek az, hogy különböző típusú eszközökön dolgozhatnak. Ők is barátságosak, ha ilyen eszközzel rendelkezel, és ugyanúgy működnek az egérrel és a billentyűzetekkel is. Például van egy alkalmazás, amely a tartózkodási helyének időjárásával kapcsolatos részleteket tartalmaz, és egy háromnapos előrejelzést is láthat az alkalmazás megnyitása nélkül. Ha nem szereted látni az élő csempéket a képernyőn, akkor mindegyiket jobb gombbal kattintva kattints a Unpin elemre.

A Start menü testreszabható is; a horgony segítségével átméretezheti azt, hogy nagy vagy kicsi legyen, hogy húzza a kívánt méretre. Van lehetőség arra is, hogy egy teljes képernyős alkalmazással ellenőrizze cikkünket, hogyan kell ezt megtennünk.

Az olyan funkciók, mint a Jump List, még mindig elérhetők a Tálcán és a Start menüben. Ha egy alkalmazásugrási listát szeretne elérni a Start menüből, kattintson a jobb egérgombbal az alkalmazásra, majd megjelenik a legutóbb létrehozott vagy megnyitott fájlok listája.

Ha több személyes mappát szeretne hozzáadni, kattintson a Start> Beállítások> Testreszabás> Start lapra, majd válassza ki, hogy mely mappák jelennek meg a Starton. Ha nem biztos benne, hogy minden egyes gomb a Start menüben van, kattintson a hamburger menüre a tetején, hogy feltárja a nevét.
Windows leállítása
A Windows 7 Start menüjének jobb oldalán található energiagazdálkodási lehetőségek a Windows 10 Start menüjének bal alsó részén találhatók.
Felhasználók váltása
A Windows 10 felhasználókat a Start menüben a fiók menüjében lehet átváltani. Kattintson a Start gombra, kattintson a fiók nevére, majd kattintson arra a másik fiókra, amelyhez be szeretne jelentkezni.

Minden program
A Windows 10 mindig rendelkezik a Minden program menüvel; amikor rákattint a Start gombra, azonnal megjelenik az Összes alkalmazás listája; ahol megtalálhatja a rendszeren telepített összes alkalmazást. Minden alkalmazás betűrendben van elhelyezve és könnyebben megtalálható. Csak kattintson az egyes csoportok betűjére vagy szimbólumára, és gyorsan átugorhat az alkalmazás nevére anélkül, hogy át kellene gördülnie a listán. Ha van olyan alkalmazás, amelyet rendszeresen elérsz, akkor jobb egérgombbal rákattaszthatsz rá, majd tedd a Start vagy a Tálcára.

Ha hozzá szeretne adni egy parancsikont az asztalhoz a Start, Minden alkalmazás listában, jelölje ki azt, majd húzza és engedje el az asztalon.

Felhasználói mappa
A Személyes mappa megtartja az összes különböző tartalomtípust a Dokumentumok, Zene, Képek és Videók mappájában. A személyes mappát továbbra is megtalálhatja a Windows 10 rendszerben; kattintson a Fájlböngésző ikonra a Tálca vagy a Start menüben, majd kattintson a Címsor sávot, majd válassza ki a fiók mappáját. A személyes mappához való hozzáférés legegyszerűbb módja egy gyorsbillentyű hozzáadása a Start menüben. Lásd fent, hogyan kell ezt megtenni.

Windows Intéző
Most úgynevezett File Explorer, ez az, ahol kezeli és rendezi a személyes fájlokat. Indítsa el a File Explorer programot a Tálca vagy a Start menüből. A Windows 7 kiadása óta a File Explorer egyik jelentős változása a szalag hozzáadása. Először a Microsoft Office termelékenységcsomagjába kerül, a szalag könnyen megtalálja a gyakran használt parancsokat. Gyorsan végezhet olyan feladatokat, mint például a fájl vagy mappa áthelyezése, a fájlok rendszerezése, a kiválasztás megfordítása, a rejtett fájlok és mappák megjelenítése, az átnevezés, a törlés, a megosztás és a különböző elrendezések engedélyezése.
A File Explorer minden bizonnyal nagyobb teljesítményű, felhasználóbarát, de ha nem tetszik, akkor gyorsan elrejtheti az egérrel vagy a Control + F1 billentyű lenyomásával. Az Office szalagjához hasonlóan engedélyezheti a gyors hozzáférési eszköztárat (QAT) a leggyakrabban használt parancsokhoz. A címsáv még mindig ott van, és ugyanúgy működik; olyan funkciók, mint a breadcrumb menük és a fájl elérési módjának gyors átmásolása.

Mi történt a számítógéppel?
Korábban My Computer vagy Computer; ez a mappa kezeli a számítógépen található erőforrásokat, például a helyi merevlemezeket, a csatlakoztatott meghajtókat, a leképezett hálózati meghajtókat és a nyomtatókat. A számítógépet ezúttal a számítógépnek hívják. Ez akkor érhető el, ha a Navigációs ablakban megnyitja a File Explorer alkalmazást. Ha szeretné, akkor is beállíthatja a File Explorer programot, hogy alapértelmezés szerint megnyissa ezt a számítógépet.

Csatlakozás a hálózatokhoz
A vezeték nélküli hálózatokhoz hasonlóan Windows 10 rendszeren is beállíthatók és csatlakozhatnak a Windows 7 operációs rendszerhez. A Windows 10 vezeték nélküli hálózathoz való bejelentkezéshez kattintson az értesítési területen lévő elérhető hálózati ikonra. Ezt egy rádióhullám ikon jelöli. Ott kiválaszthat egy nyitott hálózatot, kattintson a Csatlakozás gombra, majd szükség esetén írja be a jelszót. Ha szeretne többet megtudni egy peer to peer hálózat létrehozásáról, nézze meg cikkünket a részletekért.

Testreszabás
A Vezérlőpult továbbra is elérhető, de a Beállítások a Windows 10 telepítésének jövője. A Beállítások lehetővé teszi a számítógép megjelenését, a program módosítását vagy eltávolítását, valamint a hardverek konfigurálását, akárcsak a Vezérlőpult a Windows korábbi verzióiban. A beállítások egyszerűsített, de hatékony felületet tartalmaznak. A beállítások kilenc kategóriába vannak besorolva, amelyek a táblákon belül található alkategóriákkal rendelkeznek.
Gyakran hozzáférhet a leggyakrabban használt beállításokhoz a gyorsindításhoz a Start menühöz: jobb gombbal kattintson egy fülre, majd kattintson a Pin-ra a Start gombra. Egyes személyre szabási lehetőségeket nem korszerűsítettek; A Témák még mindig a klasszikus felületet használják. Eltekintve ezektől a kevés maradványtól, a Windows 10 rengeteg testreszabási lehetőséggel rendelkezik. Választhat a különböző színű ablakok közül, beállíthat másik képet a képen, vagy engedélyezheti a sötét vagy világos módot.

Programok és szolgáltatások
Ha telepíteni vagy eltávolítania kell egy alkalmazást, akkor a Windows 10-ben ugyanolyan egyszerű. Az alkalmazás telepítését többféle módon is elvégezheti. Ha telepít CD-ről vagy DVD-ről, helyezze be a lemezt, majd futtassa a programot a megjelenő automatikus lejátszási párbeszédablakból. Ha telepítőfájlt telepít, kattintson duplán a telepítőfájlra, majd kövesse a képernyőn megjelenő utasításokat.
A program eltávolítása ugyanolyan egyszerű. Az új mód a Beállításokon belül található. Kattintson a Start> Beállítások> Rendszer> Alkalmazások és funkciók elemre . Válasszon ki egy alkalmazást, majd kattintson az Eltávolítás gombra. A Universal Apps közvetlenül eltávolítható az All Apps All-lista listából.
A régebbi asztali alkalmazásoknak a rendszer meghajtón kell maradniuk. Az újabb programok és játékok, például azok, amelyeket letölthet a Windows Áruházból, automatikusan áthelyezhetők vagy letölthetők egy másik meghajtóra vagy partícióra. A régi programok és szolgáltatások vezérlőpultja továbbra is elérhető, ha a programokat ilyen módon szeretné eltávolítani. Hozzáféréséhez nyomja meg a Windows billentyűt + X, majd kattintson a Programok és szolgáltatások elemre.

Windows Update
A Windows Update a Windows 10 jelentős része. A kulcs a Windows 10 szervizszolgáltatásának fenntartása. A korábbi verziókban a Windows Update új frissítéseket és funkciókat tartott fenn a Windows rendszerben. A Windows Update ugyanazokat a funkciókat hajtja végre a Windows 10 operációs rendszerben, de ez is mechanizmus az operációs rendszer új verzióinak kiadására. A Windows Update eléréséhez kattintson a Start> Beállítások> Frissítés és biztonság> Windows Update elemre. A Windows 10 egyik kritikus változása a frissítések telepítésének kötelező követelménye. A prémium üzleti kiadások, mint például a Pro és az Enterprise, lehetővé teszik a felhasználók számára a frissítések letöltésének és telepítésének hatékonyságát. A Windows 10 Home felhasználók számára a frissítések telepítéséhez szükség lesz. Tudjon meg többet a Windows 10 frissítéseinek kezeléséről a korábbi cikkekben.
Hol található az Internet Explorer?
A Windows 10 továbbra is tartalmazza az Internet Explorer böngészőt, a 11. verziót - nézze meg korábbi cikkünket a megnyitáshoz. Az Internet Explorer 11 a Windows 10 rendszerben jelenleg karbantartási módban van. Ez azt jelenti, hogy a Windows 10 rendszerhez kifejlesztett webböngésző új verziói nem lesznek előre. A Microsoft összpontosítja a hangsúlyt a modern, univerzális böngészőre épülő Microsoft Edge-re. Edge a teljesítményre, a biztonságra és a Cortana digitális asszisztenssel való integrációra összpontosít. Az Edge kiterjeszti a támogatást a böngészők funkcióinak javításához.

Hol található a Windows Media Player?
A csomagban lévő zenegép még mindig elérhető a Windows 10 rendszerben, nézze meg utasításainkat, hogyan találja meg. A Microsoft jövőbeni erőfeszítései a médiában két alkalmazásra összpontosulnak: a Groove és a Film & TV. A funkcionalitás, például a DVD-lejátszás már nincs beépítve a Windows 10-be, és egyik sem a Media Center. A felhasználók használhatják harmadik féltől származó alkalmazások, például VLC Player helyett.

A Windows Live Mail, a Movie Maker és a Windows Live Writer; fognak a Windows 10-en dolgozni is?
Attól függ. A Microsoft a Windows 7 korszakában bevezetett klasszikus asztali alkalmazásokon túlmegy. A Windows Mail, Movie Maker és Live Writer csomagokat tartalmazó Windows Essentials 2012 telepíthető a Windows 10 rendszeren. Különösen a Windows Mail 2012 nem támogatott, de a program még mindig működik. A felhasználókat arra ösztönzik, hogy használják a modern Outlook Mail alkalmazást. A Movie Maker 2012 még mindig működik a Windows 10 rendszeren, így továbbra is használhatja azt. A Windows Live Writer már nem támogatott; mivel a kód nyílt forrású volt, a harmadik fél fejlesztői önként jelentkeztek a blogoláshoz használt alkalmazás újjáélesztésére. Tekintse meg az Open Live Writer korábbi történetét, ami nagyjából ugyanaz. A Microsoft Word programot a blogoláshoz is használhatja, ha van telepítve egy újabb verzió.

Következtetés
A Windows 10 kiadása óta polarizáló hírnévre tett szert számos korai alkalmazó között. Ez azt jelenti, hogy az operációs rendszer számos előnnyel jár - különösen olyan területeken, mint a biztonság, a mesterséges intelligencia, a teljesítmény és a könnyű használat. Remélhetőleg ez a bemutató segíthet a földön futni, ha frissítetted. Amint a dolgok megváltoznak, ugyanazok maradnak, de minden platformfrissítéshez hasonlóan a felhasználókat is jól szolgálják, ha új módszereket ölelnek fel. Mindannyian keresztülmentünk, akár MS-DOS a Windows, a Windows 3x-a Windows 9x, a telefon az okostelefonok, a parancssor a grafikus felhasználói felület, analóg-digitális. Használta a Windows 10 rendszert? Ha igen, mi volt az elmúlt év során tapasztalt tanulási görbék? Mondja el nekünk a gondolatait a megjegyzésekben.