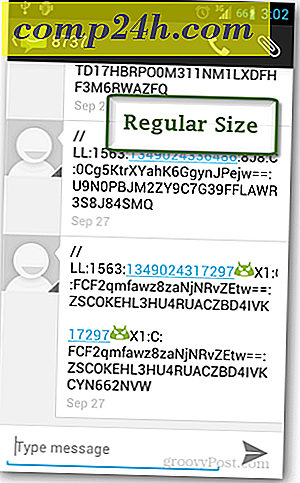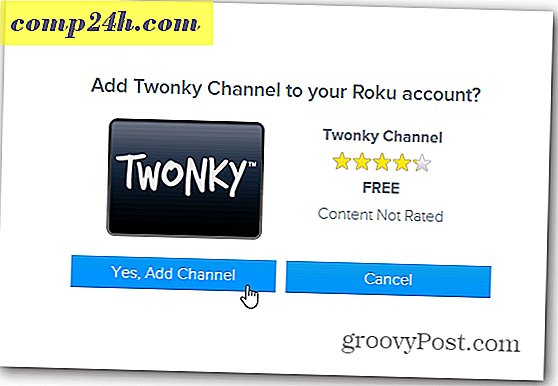A Windows tűzfal használatával blokkolhatja a programot az internet-hozzáféréssel

Kép: Dennis Calvert
Olyan programot telepített már, amelyet csak offline használatra szánt, de ragaszkodott ahhoz, hogy megpróbáljon csatlakozni az internethez? Körülbelül négy évvel ezelőtt megmutattuk Önnek, hogyan engedélyezheti a programokat a Windows tűzfalon keresztül. Ezúttal megmutatjuk neked, hogyan tilthatja le őket a Windows 7 és 8 rendszerben.
Ha nem vagy biztos benne, hogy mely programok férnek hozzá az internethez, az egyik egyszerű módja annak, hogy megnyissa a Windows Resource Monitorot. Ezt megteheti a "resmon" keresés a start menüben, vagy a "resmon" beírása a Run Box-ba (Windows Key + R). Ebben a példában észrevettem, hogy a Minden alkalmazás hálózati tevékenységet folytat, és megakadályozom, hogy ne küldjön semmilyen adatot a számítógépemről.

Az induláshoz meg kell nyitnunk a Windows tűzfalat. Ennek egyik gyors módja a Vezérlőpult. Csak kattintson a Windows tűzfal ikonra.

A Tűzfal oldalon kattintson a Speciális beállítások elemre.

Itt kiválaszthatja, hogy melyiket szeretné blokkolni először: bejövő vagy kimenő. Amikor lefelé derül, azt hiszem, a Outbound blokkolása általában elég a legtöbb alkalmazáshoz. Ha a kimenő kapcsolatok blokkolva vannak, ez azt jelenti, hogy az alkalmazás nem küldhet semmilyen adatot egy távoli kiszolgálónak valahol az interneten. Persze, ha a sávszélesség miatt aggódsz, valószínűleg blokkolnod kell mindkettőt. Mindenesetre a blokkolási folyamat mindegyike ugyanaz, ezért csak az egyiket fedezem le.
Kattintson az Új szabály ... gombra.

A szabálytípushoz válassza a "Program" pontot, majd kattintson a Tovább gombra.

Válassza ki a "Ez a program elérési útja:" lehetőséget, majd írja be az elérési utat vagy használja a böngésző gombot az alkalmazás végrehajthatójának megkereséséhez.

A Művelethez jelölje be a "Csatolás letiltása" opciót, majd kattintson a Tovább gombra.

A Profil lapon jelölje ki az összes rendelkezésre álló mezőt: Domain, Privát és Nyilvános.

A tűzfal szabályt bárhová is nevezheti. Jó ötlet tartani valami emlékezeteset vagy relevánsat, mert később később is megváltoztathatja vagy letilthatja.

Most a szabályt létre kell hozni és készen kell állni. Egyes alkalmazások azonban szolgáltatásként is működnek, ezért mindenképpen tiltsa le ezt is. Kattintson a jobb gombbal az újonnan létrehozott szabályra, és válassza a "Tulajdonságok" lehetőséget.

A tulajdonságok ablakból válassza ki a "Programok és szolgáltatások" fület, majd kattintson a Beállítások gombra.

Itt kattintson a "Apply to this service" gombra, majd válassza ki azt a szolgáltatást, amely megfelel a szabály által blokkolt programnak. Ha nem találja meg a megfelelő szolgáltatást, valószínűleg a program nem telepítette a szolgáltatást mellé (így csak törölheti). Az OK gombra kattintva mentse el a homokkikötést mind ebből, mind a tulajdonságablakból.

Ez csak egy Outbound szabály létrehozására szolgál. Most, ha csak meg szeretné ismételni a bejövő szabály folyamatát, és a program teljesen le lesz tiltva az internet-hozzáférésről.

Ha újra szeretné ideiglenesen megadni az alkalmazás internet-hozzáférését, akkor letilthatja a tűzfal szabályt, ha jobb egérgombbal rákattint az Advanced Firewall Security ablakban. Ha állandóan meg akarja szüntetni a blokkolási szabályt, törölje azt.