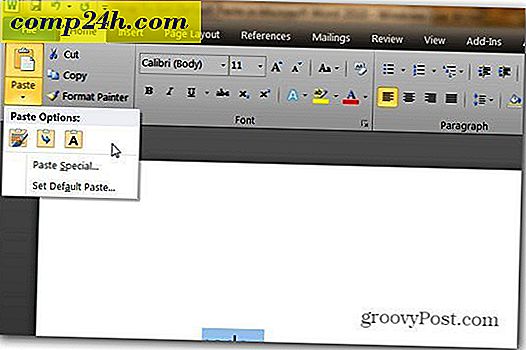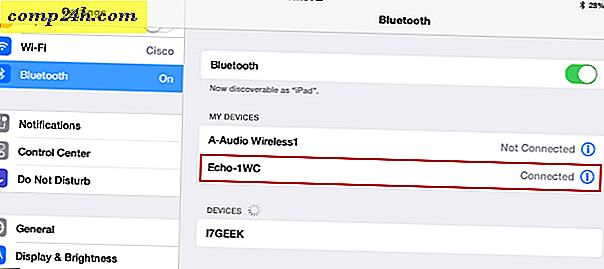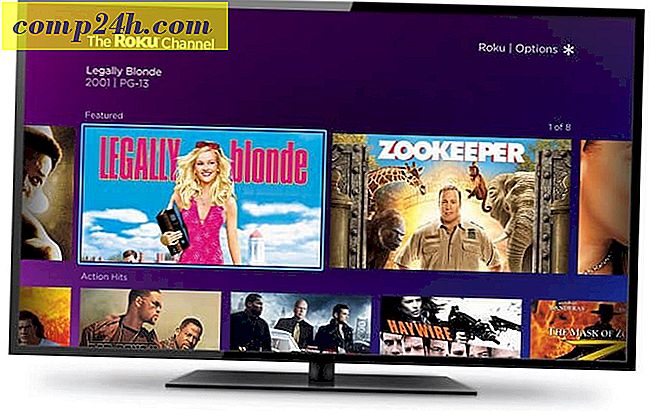Walkthrough: A VirtualBox beállítása a számítógépre
 Volt valaha egy virtuális homokzsákkal, hogy kiszámíthatatlan szoftvert telepítsen, kockázatos letöltéseket, regisztrációs hackeket és más szeszélyes dolgokat, amiket nem tenné fel a valós számítógépeden? Megmagyarázzuk, hogy hogyan kell csinálni néhány dolgot a Microsoft Virtual PC-ben a múltban, de ezúttal megnézzük, hogyan állíthatunk be egy ingyenes groovy alternatívát: a VirtualBox .
Volt valaha egy virtuális homokzsákkal, hogy kiszámíthatatlan szoftvert telepítsen, kockázatos letöltéseket, regisztrációs hackeket és más szeszélyes dolgokat, amiket nem tenné fel a valós számítógépeden? Megmagyarázzuk, hogy hogyan kell csinálni néhány dolgot a Microsoft Virtual PC-ben a múltban, de ezúttal megnézzük, hogyan állíthatunk be egy ingyenes groovy alternatívát: a VirtualBox .
Számomra a VirtualBox egy jobb alternatíva a Virtual PC-hez. Bár a VMware Player a Microsoft számára is pénzt futtat. A VirtualBox nem követeli meg, hogy regisztráljon egy fiókot a letöltéshez, és zökkenőmentesen működjön, kompatibilitási problémák nélkül ( még ). Egy másik plusz, hogy a VirtualBox minden olyan operációs rendszernek (OS) működni fog, amelyről gondolhatsz; a teljes listához olvassa el.

A VirtualBox használatához szüksége lesz:
- A virtuális gép (VM) operációs rendszert futtató indítható meghajtó. Példámban Windows 7 telepítőlemezt használok.
vagy - Egy előre felépített virtuális gép. Számos forrásból letöltheti ezeket, de csak a hivatalos felhasználókhoz kapcsolódtunk.
Telepítés
Az induláshoz töltse le a Virtual Box telepítőjét. A VirtualBox az OS X, a Linux és a Solaris számára elérhető. Ebben a lépésben a Windows 7-et használom - ez a folyamat attól függően változhat, hogy milyen operációs rendszert használ.

Az Egyéni beállítások oldalán számos opció látható, de ha nem vagy biztos benne, hogy mit csinálsz, csak hagyd őket.

A telepítés 5-10 percet vesz igénybe a rendszer konfigurációjától függően, és ha Windows operációs rendszert futtat, át kell rajta ülnie. Néhány perc múlva megjelennek a Windows Security párbeszédablak, és a Telepítés gombra kattintva engedélyezni kell a virtuális perifériák beállítását.

Virtuális gép létrehozása
A telepítés befejezése után elindíthatja a VirtualBox futtatását, majd megjelenik a VirtualBox menedzser. Ez a képernyő, amelyet a virtuális gépek szervezéséhez, elindításához, törléséhez, létrehozásához és módosításához fog használni. Bár ebben a pillanatban nem sok mindent tudsz, mert nincs virtuális géped. Szóval, hozzunk létre egyet; Kattintson a Új gomb.

A lelkes és haszontalan "Welcome to ..." képernyő jelenik meg, csak kattintson a Next gombra .

Most a VM neve és az operációs rendszer típusa oldalán kell lennünk. Itt állíthatja be, hogy a virtuális gép neve legyen a VirtualBox Manager ablakban. A következő dolog, amit ezen az oldalon végzünk, válasszuk ki az operációs rendszert (OS) akkor a virtuális gépen fog futni. Ne feledje, hogy a telepíteni kívánt operációs rendszer telepítési fájljaival a rendszerindító meghajtóra van szüksége. -VirtualBox nem telepíti automatikusan a virtuális gép operációs rendszerét. Ha azonban van egy premad VM, akkor nem kell aggódnia a telepítés.

A következő oldalon válassza ki, hogy a számítógépek fizikai memóriájának mekkora részét használhatja a VM. Tegye ezt a RAM-ra, hogy megfeleljen az operációs rendszer követelményeinek, amelyekkel a virtuális gép fut. Példamban egy virtuális Windows 7-t telepítek, így az 1 GB (1024 MB) RAM ideális. De ne felejtsük el, hogy túlságosan túlléptessük - a fogadó gépnek még szüksége van a működésre!

Ezután a rendszer kéri a merevlemez létrehozását.
Ha létrehoz egy új VM-et, és telepítenie kell az operációs rendszert, csak hagyja el a dolgokat, ahogy vannak, majd kattintson a Tovább gombra .
Ha van egy előre elkészített VM, akkor Válassza ki az előre felépített virtuális merevlemezt, és készen áll!
Feltéve, hogy nem rendelkezik / nem szeretne előre elkészített VM-et folytatni, olvasd el.

Ezután be kell vinni a virtuális lemez varázslóhoz, és köszönetet mondani egy másik haszontalan üdvözlő képernyőnek; de szép átmenetként szolgál.

A dinamikus vagy rögzített tárhely két lehetőség közül választhat.
- A dinamikus elindulások a lehető legkisebbek, és lassan a maximális méretig növekszik (szükség szerint a következő oldalon).
- A rögzítés mindig ugyanolyan méretű, mint a következő oldalon.
Javaslom dinamikus használatát . De ha speciális igényei vannak, vagy nagy mennyiségű fájlt szeretne átvinni, akkor a Javítva lehet, hogy jobban működik az Ön számára.

Mint említettük, a következő oldalon beállíthatja a virtuális lemez maximális méretét. Választhat bármit 4MB-ról 2TB-re ( 2000GB! ). Ezen az oldalon is megadja a virtuális lemez nevét; hogy egyszerűen megtartsam a dolgokat, ugyanazt neveztem el, mint a virtuális gép.

Most megjelenik egy összefoglaló oldal a virtuális lemez készítéséhez, csak kattintson a Befejezés gombra .

És most még egy összefoglaló oldal. Ezúttal összefoglalja az Ön által létrehozott virtuális gépet. Ha valami nem néz ki jól, ne aggódjon, mert a virtuális gép létrehozása után is meg tudjuk változtatni.

Rendben, már csak a VirtualBox dolgokkal foglalkozunk ... Most vissza kell vinni a VirtualBox menedzserébe. A menedzser a jobb oldali ablaktáblában megjeleníti a VM beállításainak nagy részét, és ha módosítani szeretné ezeket, a VM indítása előtt meg kell tennie. Ehhez kattintson a Beállítások gombra.

A Beállítások ablakban bármit megváltoztathat, beleértve azokat a dolgokat, amelyek nem voltak a beállító varázslóban. Minden szándék esetén az alapértelmezett beállítás tökéletesen megfelel. De, ha energiaszintű felhasználó vagy, és néhány fejlett konfigurációt szeretne beállítani, akkor mindenképpen; állítsd be!

Miután megkapta a kívánt beállításokat, válassza ki a VM-et, és kattintson a Start gombra.

Ezen a ponton a virtuális gép nem más, mint egy üres merevlemez. Be kell állítania egy operációs rendszert, akárcsak fizikai számítógépen. Úgy tűnik, hogy az első futás varázsló segíti Önt ezzel.

A varázsló megkéri, hogy adjon meg egy indítható telepítési programforrást. Ez lehet egy DVD-ROM a fizikai meghajtóban, egy USB stick (fejlett), egy testreszabott VM (fejlett) telepítés vagy egy indítható hálózati hely. A legegyszerűbb módja annak, hogy DVD-t használjunk ... Lefedjük, hogy más típusú indítóeszközöket készítsenek egy másik groovy bemutatóban.

Egy utolsó, informatív, összefoglaló oldal. Kattintson a Befejezés gombra .

Példamban egy Windows 7 virtuális gépet állítok fel, így egy Windows 7 telepítő DVD-t használtam. Ettől a ponttól kezdve nagyon hasonlít egy fizikai számítógépre. Az operációs rendszer beállításán keresztül kell mennie, és akkor jó vagy. Nem foglalkozom a Windows 7 telepítésével, mivel pontosan ugyanaz, mint egy normál számítógépen - egyébként Linuxot vagy más operációs rendszert telepíthetsz.
Egy dolog, ami egy kicsit bosszantó és / vagy zavaros lehet, a billentyűzet / egér rögzítése, amelyet a virtuális gép végez. Amikor a VirtualBox ablak belsejébe kattint, átveszi a billentyűzet és az egér vezérlését, és nem tud kilépni az ablakból, hacsak nem nyomja meg a gazda kulcsot ; az alapértelmezett gazda kulcs a jobb Ctrl .

Ha megváltoztatja vagy elfelejti a gazda kulcsot, a VM ablak jobb alsó sarkában is megjelenik.

Kész!
Miután az operációs rendszer telepítése befejeződött, magának van egy virtuális számítógép! Sok mindent tehet ebben a pontban a testreszabás szempontjából, de ez mindössze annyit tesz, amennyire a telepítésről van szó. Az egyik dolog azonban, hogy kötelezőnek tekintem a vendég-kiegészítőket .

A vendégbeállítások beállítása: a VirtualBox VM ablakban Kattintson az Eszközök menüre, majd válassza az Install Guest Additions lehetőséget . Ez betölti a Vendég Additions telepítő lemezt a virtuális gépbe, és a folyamat meglehetősen egyszerűen továbblép.

Már használta a VirtualBoxot, a VMware-t vagy a Virtual PC-t? Szeretnénk visszajelzést hallani az alábbi megjegyzésekben!