Windows 10 évfordulós frissítés: kérdések, kérdések és válaszok
Egy hónap telt el a Microsofttól, hogy kiadta a Windows 10 legújabb verzióját, amelyet az Anniversary Update-nek neveznek. Azóta jobban ismerjük a frissítést. Ebben a cikkben összegyűjtöttünk egy gyűjteményt a leggyakoribb problémákról, amelyeket a felhasználók tapasztalnak, és olyan megoldásokat kínálnak, amelyekkel leküzdheti őket. További tájékoztatásért nézze meg korábbi cikkünket, ha az Évforduló-frissítést telepíti.
Javítások és megoldások a gyakori kérdésekre a Windows 10 évfordulós frissítésében
Néhány felhasználó számos területen problémákat tapasztal a Windows 10 évfordulós frissítésével kapcsolatban. A cikk a telepítésre és aktiválásra, az asztalra és a fájlkezelőre, az illesztőprogramokra, a tárolásra, a hálózatkezelésre és az alkalmazásokra fókuszáló szakaszokra tagolódik. Ez a cikk nem teljes körű, de ha problémát tapasztal, hogy nem talál megoldást, hagyjon üzenetet a megjegyzésekben vagy csatlakozzon hozzánk a Windows 10 fórumon.
Telepítés és aktiválás
Mikor fogja a Microsoft Stop kiadni frissítéseket a Windows 10 1511-hez?
A Microsoft további hat hónapig folytatja a Windows 10 1511 javítását.
Hogyan lehet megakadályozni a Windows 10 évfordulós frissítésének telepítését?
Nyomja meg a Windows billentyűt + R és a billentyűt, majd írja be: services.msc, nyomja meg az Enter billentyűt. Görgessen lefelé, válassza ki a Windows Update szolgáltatást, kattintson duplán rá. Válassza az Általános lapot, kattintson az Indítási típus listában lévő jelölőnégyzetre, válassza a Letiltva lehetőséget, kattintson az Alkalmaz, majd az OK gombra. Indítsa újra a számítógépet a módosítások megerősítéséhez.
Ha úgy dönt, hogy telepíti a Windows 10 évfordulós frissítését, akkor győződjön meg róla, hogy ugyanazokat a lépéseket engedélyezi a Windows Update szolgáltatáshoz.
Új helyreállítási meghajtót kell létrehoznom?
Igen, újra kell állítania a helyreállítási meghajtót a Windows 10 minden egyes verziója után; az előző helyreállítási meghajtó óta a média tartalmazni fogja az idősebb újratelepítési fájlokat.
Frissítési hiba: 0x80070057
A Windows 10 Upgrade Assistant kezdeti verziója kisebb problémákat okozott; a legutóbbi módosítások megoldják ezt a problémát. Próbáljon friss példányt letölteni, majd próbálkozzon újra. Ha a probléma továbbra is fennáll, próbálja meg a következő megoldásokat.
Hogyan biztosítható a Windows 10 évfordulós frissítésének gyors frissítése?
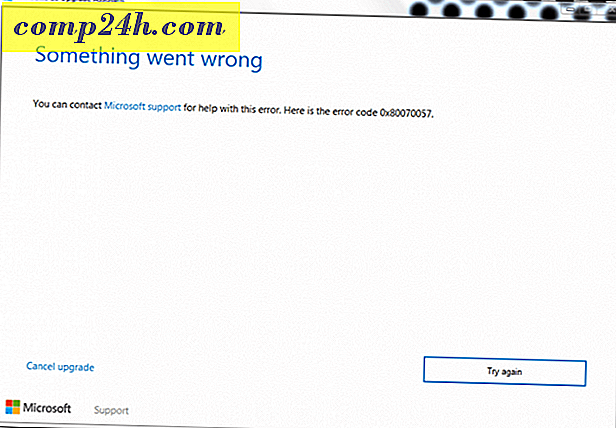
Frissítési hiba: 0x8019001
Próbálja meg használni a Media Creation Toolt az ISO fájl frissítéséhez vagy letöltéséhez, majd kézzel frissítse.
A telepítés nem sikerült inicializálni a munkakönyvtárat
A hiba általában korlátozott térrel társul; legalább 16 GB tárhelyet szabadítania fel.
Ha külső merevlemezzel vagy USB hüvelykujj-meghajtóval rendelkezik, amely legalább 32 GB szabad területet tartalmaz, csatlakoztassa, majd kapcsolja be. Kattintson a Válasszon másik meghajtót, vagy csatlakoztassa a külső meghajtót, amelyhez 10.0 GB elérhető.

Kattintson a listában, majd válassza ki a 10 GB-os vagy annál nagyobb helyet tartalmazó meghajtót. Ha a tárolóeszköz nem jelenik meg, kattintson a Frissítés gombra, majd próbálja újra. A kiválasztás után kattintson a Vissza gombra.

Lemezvezérlő: Az aktuális aktív partíció tömörítve
Ez a hiba több okból is előfordulhat.
- A hiba néha korlátozott térrel társul; 12 GB-nál többre van szükség a rendszer meghajtónál. Megpróbálhatja felszabadítani legalább 16 GB elérhető.
- Nyissa meg a számítógépet, kattintson a jobb egérgombbal a rendszer meghajtóra, majd törölje a jelet a tömörítési meghajtóról
- A médiamérő eszköz használata is megoldhatja ezt a problémát.

Media Creation Tool hiba 0x80070002 - 0xA0019
Ez a hibakód akkor jelenik meg, ha probléma merül fel az Ön által használt USB eszközön, esetleg egyes fájlok hiányoznak vagy sérültek a letöltés során. Indítsa újra a számítógépet, majd próbálja újra megnézni, működik-e. Más USB portot is kipróbálhat, ha USB 3 portot használ, próbáljon áthelyezni egy USB 2 portra. Ha a probléma továbbra is fennáll, próbálja meg az ISO fájlt használni.
A Windows 10 Oktatót futtató felhasználók hibát találtak a Windows 10 évfordulós frissítési hibakódja: 0xA0000400
Töltse le a Windows 10 Upgrade Assistant új verzióját, majd próbálja újra.
A Windows 10 nem fog futni ezen a számítógépen - Operációs rendszer: A Windows Server vagy Enterprise frissítéséhez lépjen kapcsolatba a rendszergazdával.
A Windows 10 Enterprise Edition rendszert futtató felhasználóknak le kell tölteniük a Windows 10 Enterprise Anniversary frissítést a Volume License Service Centertől, majd elvégezhetik a javítás frissítését.

Nem sikerült frissíteni a Windows 10 Enterprise évfordulós frissítését
Ha felügyelt környezetben próbál frissíteni a Windows 10 Enterprise alkalmazást, a régi WSUS beállítások blokkolhatják a frissítést. Próbálja meg eltávolítani a következő rendszerleíró kulcsot, majd próbálja újra. A módosítások elvégzése előtt készítsen biztonsági másolatot a rendszerleíró adatbázisáról.
HKLM \ Software \ Policies \ Microsoft \ Windows \ WindowsUpdate
A 80070490-es hibakód, amikor frissítést próbál végrehajtani a Windows 10 KN kiadására a Frissítési asszisztens használatával
Ha megpróbálom telepíteni az Évforduló-frissítést a Szoftverletöltés weboldalról, akkor nincs KN-kiadás.
Ismert probléma volt, amely a Windows Update Assistant hibáját okozta a 80070490-es hibával, amikor az Anniversary Update frissítést telepítette a Windows 10 KN kiadásokra. Ez a probléma nemrégiben lett rögzítve, ezért ha ezt a hibát 2010. augusztus 17-e előtt észlelte, próbálkozzon újra.
Ha a Szoftverfrissítési weboldalon telepíti az évfordulós frissítést, a szoftverfrissítési webhely nem kínál KN kiadást, de az évfordulós frissítést még mindig telepítheti a Windows 10 K kiadás kiválasztásával. Forrás
A Windows nem aktivált hibakód 0x803F7001
Ha az előző telepítés nem volt aktiválva, akkor valódi licencet kell vásárolnia. Menjen az Áruházba, és vásároljon eredeti Windows rendszert. Próbálkozzon a csevegési támogatással is:
Aktiválja a Windows 10 licencet a Microsoft Chat Support segítségével
A hibás kiadás telepítése a frissítés után
Az aktiválási hibaelhárító használatának útmutatója: Digitális licenc használata a Windows 10 évfordulós frissítésének kezeléséhez és aktiválásához
Megváltoztattam az alaplapot, de a Windows 10 visszautasítja
Az aktiválási hibaelhárító használatának útmutatója: Digitális licenc használata a Windows 10 évfordulós frissítésének kezeléséhez és aktiválásához
0x87E105DC hibakód a termékkulcs megadása után
- Tiltsa le ideiglenesen a víruskereső segédprogramot.
- Indítsa újra a számítógépet néhányszor, majd próbálja újra.
- Próbáljon bejelentkezni a Microsoft-fiókjával, adjon neki egy kis időt, és aktiválnia kell automatikusan.
Indítás, asztali és fájlkezelő
A BitLocker képernyő narancssárga fehér vonalakkal
A Windows 10 14393.82-es verziójának frissítése megoldja ezt a problémát, ha még nem telepítette azt, akkor próbálkozzon a következő paranccsal.
Nyomja meg a Windows billentyűt + X
Kattintson a Parancssor (Admin) gombra
A parancssorba írja be a következő parancsokat, majd nyomja meg az Enter billentyűt mindegyik után:
BCDEDIT / v
BCDEDIT / Set {default} bootmenupolicy örökség
BCDEDIT / v
Vettem egy új számítógépet a Windows 10-vel, de nem tetszik.
Próbálja meg telepíteni az ingyenes Classic Shell vagy Start10 egy 30 napos ingyenes próba 4, 99 dollárért. Megfontolhatja a számítógép visszaadását is, majd megvásárolhatja az előtelepített Windows 7 operációs rendszert. Megtekintheti a Windows 10 rendszerhez előtelepített számítógép Windows Windows 7 operációs rendszerre történő visszaállításával kapcsolatos utasításokat is.
Az előtelepített Windows 10 frissítése a Windows 7 / 8.1 rendszerre
A furcsa felhasználói fiókok mappái "Default.migrated" és "DefaultAllPool" jelenik meg a Users mappában
Ezek olyan ideiglenes mappák, amelyek megkönnyítik a személyes fájlok, alkalmazások és beállítások áttelepítését a Windows 10 rendszerre. Ezek nem fontosak, és törölhetők, vagy csak hagyhatja őket.

A Start menü nem nyílik meg
A nem kompatibilis víruskereső programok néha problémákat okozhatnak. Nyomja meg a Windows billentyűt + X, kattintson a Programok és szolgáltatások lehetőségre, lapozzon a programlistán, válassza ki a telepített Antivirus segédprogramot, majd kattintson az Eltávolítás parancssorra.
Ha ez nem működik, próbálja meg a DISM parancsot a parancssorból futtatni. Nyomja meg a Windows billentyűt + X, kattintson a Parancssor (Admin) gombra, írja be az egyes parancsokat, majd nyomja meg az Enter billentyűt
Dism / Online / Cleanup-Image / CheckHealth
Dism / Online / Cleanup-Image / ScanHealth
Dism / Online / Cleanup-Image / RestoreHealth
Minden parancs befejezése után írja be a shutdown -r -t 01 billentyűt Enter-t; ez újraindítja a számítógépet.
Cortana nem dolgozik
Próbálja meg kikapcsolni a Cortanát, indítsa újra a számítógépet, majd kapcsolja be újra.
A Windows 10 megragadt a fekete képernyőn
Számos felhasználó bejelentette, hogy fekete képernyő jelenik meg bejelentkezéskor vagy bejelentkezés után. Várakozás egy kicsit, hogy lássa, a Windows 10 elindulása megér egy próbát; 10 percig várni kell. Ha a bejelentkezés után a Fekete képernyő jelenik meg, akkor jelentkezzen ki, majd újra kell indítani Biztonságos módban.
Miután biztonságosan bejelentkezett a Biztonságos módba, távolítsa el a következő alkalmazásokat, ha telepítette őket:
- A Stardock Windows-vakjai
- Jelentkezzen be
- Harmadik fél víruskereső segédprogramja, például Norton, McAfee stb.
- A KB3176937 eltávolítása
Ha a fentiek közül nincsenek telepítve, próbálkozzon a jelenlegi Display Adapter eltávolításával. Nyomja meg a Windows + X billentyűkombinációt, kattintson az Eszközkezelő lehetőségre, mutasson a Display Adapter elemre, kattintson jobb gombbal az aktuális illesztőre, majd kattintson az eltávolítás gombra
Lépjen ki az eszközkezelőből, majd kövesse az utasításokat az automatikus illesztőprogram telepítésének letiltásához; indítsa újra a számítógépet normál üzemmódban. Ha sikeresen betöltheti a Windows 10 asztalt, akkor látogasson el a gyártó webhelyére, majd töltse le a modell legújabb megjelenítési illesztőjét.
Az üzembe helyezés csak "egy pillanatra"
Várjon 10-30 percig, hogy megnézze, megjelenik-e a bejelentkezési képernyő.

A szolgáltatásfiókok megjelennek a bejelentkezési képernyőn
A szolgáltatási fiókokat általában a Microsoft alkalmazások használják. Biztonságosan figyelmen kívül hagyhatja vagy törölheti őket.
Több partíció megjelenik a lemezkezelésben
Ha a Windows 10 évfordulós frissítés telepítése után a Lemezkezelésben felsorolt több partíciót látja, ez a Hibrid meghajtó telepítésének eredménye lehet. A többszörös meghajtók semmilyen módon nem befolyásolhatják a rendszer viselkedését vagy teljesítményét.

Ha el szeretné távolítani őket, akkor próbálja meg létrehozni a helyreállítási meghajtót. Válassza ki a helyreállítási meghajtó varázslójának opcióját a helyreállítási partíció eltávolításához.

Az évfordulós frissítés telepítése után hiányzó partíciók
A Microsoft megkapta a jelentések néhány partíciójának jelentését, amelyek nem jelentek meg a Fájlböngészőben az Évforduló-frissítés telepítése után. Amikor a partíciót a Lemezkezelésben látja, akkor RAW-ként jelenik meg, nem hozzárendelt hely.
A Microsoft tisztában van ezzel a problémával, és dolgozik egy olyan megoldáson, amelyet a Windows Update szolgáltatáson keresztül szabad kiadni. Az érintett partíción tárolt adatok még mindig ott vannak. Javasoljuk, hogy ne próbálja meg helyreállítani vagy más módon adatokat írni az érintett partícióra, és ne formázza meg a partíciót. Mi frissítjük ezt a szálat, amikor egy javítást kiadunk. Ha értesítést szeretne kapni a téma frissítésekor, kattintson a Feladás gombra a bejegyzés végén.
Az évfordulós frissítés telepítése után 10 napig a Windows képes visszatérni az előzőhöz, vagy visszatérhet az előzőhöz, ha ezt a problémát tapasztalja, és nem akarja megvárni a javítás kiadását.
Próbáljon vissza az előző verzióra, amíg a probléma megoldódott. Forrás
Ha több mint tíz nap áll rendelkezésünkre a Windows 10 évfordulós frissítéséhez, tekintse meg a következőket:
Az előtelepített Windows 10 frissítése a Windows 7 / 8.1 rendszerre
A Windows Store és a Windows Update
Tárolja, ne nyissa ki
Először indítsa el a Windows Update programot, majd telepítse a legújabb frissítéseket, majd indítsa újra a számítógépet. Ha az áruház nem indul el, nyomja meg a Windows billentyűt + R, írja be: wsreset.exe, majd nyomja meg az Enter billentyűt . Várjon, majd próbálja újra elindítani a boltot.
Az alkalmazások nem frissítik a 0x80240437 hibakódot
Először ellenőrizze a Windows Update webhelyet a legújabb frissítésekhez és telepítse azokat. Próbálhatja meg a Store hibaelhárítót is, nyomja meg a Windows billentyűt + Q, írja be: hibaelhárítás, majd nyomja meg az Enter billentyűt . Írja be a keresési mezőbe a Tárolás tárolása lehetőséget, kattintson duplán a Windows Áruház alkalmazások hibaelhárítójára, majd kövesse a képernyőn megjelenő utasításokat.
Meg kell javítania a Microsoft-fiókját az alkalmazásokra a többi eszközön, hogy alkalmazások indítására és tapasztalatainak folytatására legyen képes.
Próbáljon át helyi fiókra, majd kattintson a Start> Beállítások> Fiókok> Bejelentkezéshez egy helyi fiókkal . A Helyi fiók létrehozásához kövesse a képernyőn megjelenő utasításokat.
Indítsa újra a számítógépet, majd jelentkezzen be.
Indítsa el a Tároló ikonját a Tálcaikonon, majd jelentkezzen be a Microsoft-fiókjába.
Váltson át egy helyi fiókra, majd kattintson a Start> Beállítások> Fiókok> Bejelentkezés újra a Microsoft-fiókkal .
A Windows Update nem működik vagy frissíti a frissítéseket
Próbálja meg néhányszor futtatni a Windows Update hibaelhárítót, hogy megtudja, javítja-e a problémát. Nyomja meg a Windows + X billentyűt, kattintson a Vezérlőpult parancsra Írja be a keresőmezőbe a hibaelhárítót, majd kattintson a Hibaelhárítás gombra. A Rendszer és biztonság rész alatt kattintson a Fix problémák megoldása a Windows frissítések szolgáltatással.
A Windows Defender vírusleírások nem telepítése
Próbálja meg indítani a Windows Defenderet az értesítési területről, majd telepítse a frissítéseket manuálisan. Megpróbálhatja a definíciók letöltését közvetlenül a Malware Protection Center-ből, majd kézzel telepítheti azokat.
Szoftver illesztőprogramok
Nem lehet telepíteni az illesztőprogramokat
Ha eltávolítja a meghajtókat cserélhető adathordozóról, például egy hüvelykujj-meghajtóról, előfordulhat, hogy a Windows Defender megakadályozza a végrehajtást. Nagyon éber, ha külső adathordozót és végrehajtható kódot csatlakoztat. Próbálja meg másolni a helyi illesztőprogramokat, majd onnan végrehajtani.
Az audio vezérlő nem működik
Lásd: A hangeszközök kezelése Windows 10 rendszerben
A nyomtatómeghajtó nem működik
Lásd: A nyomtató telepítése és beállítása Windows 10 rendszerben
A Bluetooth eszköz nem működik
Lásd: A Bluetooth eszköz párosítása Windows 10 rendszeren
Microsoft Edge
A bővítmények nem működnek
Kattintson a További műveletek menü Extensions parancsára, válassza ki a telepített bővítményt, majd kattintson az Eltávolítás gombra. Kövesse az utasításokat a bővítmény letöltéséhez és telepítéséhez.

Hálózat
Probléma Mozgás létrehozása vagy átnevezése hálózati megosztásban - Hiba 0x8007003B
A probléma megoldásához frissíteni kell a Windows 10 14393.103 vagy újabb verzióját. Ha ez nem működik, kipróbálhatja a Windows Keresés szolgáltatás kikapcsolását.
Nyomja meg a Windows billentyűt + R, írja be a services.msc parancsot, majd nyomja meg az Enter billentyűt. Görgessen le a Windows-kereséshez, kattintson a jobb egérgombbal, majd kattintson a Leállítás gombra. Indítsa újra a számítógépet, és nézze meg, hogy a probléma megoldódott-e.
Nem sikerült csatlakozni vezeték nélküli hálózathoz vagy mobil hotspothoz
Lásd: A Windows 10 vezeték nélküli hálózathoz való csatlakozásának hibakeresése
Alkalmazások
Az Office 365 Apps törött frissítése után
Először ellenőrizze a legújabb frissítéseket a Windows Update szolgáltatással, és nézze meg, hogy ez megoldja-e a problémát. Megpróbálhatja a Microsoft Office javítását is. Ha a probléma továbbra is fennáll, hozzon létre egy új felhasználói fiókot, és ellenőrizze, hogy a probléma megoldva van-e.
Elveszett Office 365 frissítés után
Ha számítógépe a számítógéppel érkezett, valószínűleg próbaverzió. Ha Office 365 lenne, csak 30 napig lenne, hacsak nem aktiválta az előfizetést. Ha előfizetést aktivált, jelentkezhet be az Office Portálba, és újratelepítheti azt.
Photo Gallery vagy a Windows Essentials nem működik a Windows 10 évfordulós frissítésével
Ezt az SQL Server 2005 Compact Edition első telepítésével javíthatja. Folytassa a Windows Essentials offline telepítőjének letöltéséhez, majd folytassa a telepítést.
iCloud a Windows 10 Visual C ++ hibákban
Töltse le és telepítse a legújabb Visual C ++ újraelosztható csomagot, majd próbálja újra.
Az iTunes és az iCloud telepítésének hibaelhárítása
Indítsa el az összes Apple Software eltávolítását; ez magában foglalja az iCloud-ot, az iTunes-t, az Apple Support szoftvert stb. Javasoljuk, hogy a Revouninstaller-t alaposan távolítsa el az összes Apple Software-t. Szükség esetén távolítsa el az Apple Software Updater programot is. Próbálja meg újból telepíteni az iCloud és az iTunes alkalmazást.
1603-as hiba, amikor megpróbálta telepíteni a Google Földet
Először próbálkozzon a Microsoft ingyenes Fix It segédprogrammal. Ha ez nem működik, távolítsa el a Google Earth korábbi verzióit. Azt javaslom, hogy használja a Revouninstallert a alapos eltávolítás végrehajtásához, majd próbálja újra telepíteni a Google Földet.
A Chrome vagy a Firefox nem hajlandó letölteni
Ha a Microsoft Edge-t használja a letöltéshez, próbálja meg átváltani az Internet Explorerre. Nyomja meg a Windows billentyűt + R, írja be: iexplore.exe majd nyomja meg az Enter billentyűt. Ha ez nem működik, próbálja meg letölteni az offline telepítőt minden böngészőben:
- A Chrome letöltése offline
- A Firefox letöltése offline
Nem sikerült csatlakozni a Skype-hoz
Távolítsa el a Skype meglévő verzióit, töltse le a legújabb verziót, telepítse azt, majd próbálja újra csatlakozni.
Úgy tűnik, nem találom a Quick Assist távsegítség alkalmazást
Kattintson a Start gombra, írja be: gyors segítség, majd indítsa el a keresési eredményeket.
Természetesen több kérdés merül fel az elkövetkező hónapokban. Néhány olyan kérdés, mint a Microsoft Edge lapok, amelyek nem záródnak, és a nem működő webkamerák a Microsoft radarján vannak, és a közeljövőben rögzülnek.





![Legyen egy teljesen ingyenes fotókönyv HotPrints segítségével [groovyDeals]](http://comp24h.com/img/geek-stuff/374/make-an-absolutely-free-photo-book-via-hotprints.png)