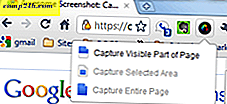Windows 10 Tipp: A Dual Monitor beállítása
A Windows 10 rendszerhez hozzáadott fejlesztések egyikeként a Windows 8 rendszeren keresztül támogatja a több monitort. A Windows 10 segítségével könnyedén hozzáadhat egy második monitort a Windows 7 operációs rendszert használó ismerős parancsokkal. Tekintsük meg, hogyan lehet hozzáadni és konfigurálni a kettős monitorokat a Windows 10 PC-n.
A kettős monitor beállítása Windows 10 rendszeren
Az első dolog, amire szükséged van, csatlakoztassa a monitort a számítógép HDMI, DVI vagy VGA portjához.

Nyomja meg a Windows Key + P billentyűt a billentyűzeten. Ez felkínál egy menüt, amely tartalmazza a lehetőségek listáját. Az én esetemben szükségem van egy további képernyő ingatlanra, így megyek az Extend opcióval. A kiterjesztés a Windows-asztal másolatát a második monitorra helyezi, a fő monitortól elválasztva.

Az alábbi példában a második monitorom a jobb oldalon van.

Itt van egy elképzelés arról, hogy milyen a második monitor használata a laptop használatával.

Beállítások konfigurálása
Ha egyedi igényei vannak, beállíthatja ezeket a Képernyőbeállítások használatával. Kattintson a jobb egérgombbal az asztalon, és válassza a Kijelző beállításai lehetőséget

Megjelenik a Kijelző beállítása ablak, és itt mindegyik monitoron egyedi beállításokat végezhet. Például a 2. monitor alapértelmezett képernyőfelbontása 1366 x 768, egyedileg állíthatom be az adott monitor beállításait anélkül, hogy befolyásolnám a főt. Lehetősége van arra is, hogy a monitor tájolását megváltoztassa, ha támogatja, ezért ha sok weboldalt olvashat, tájképről portrévá válhat.

A képernyő felbontásának módosításához görgessen lefelé, és válassza a További képernyőbeállítások lehetőséget.

Kattintson a módosítani kívánt megjelenítésre, majd kattintson a Felbontás legördülő menüre, és válassza ki a kívánt felbontást. A módosítások megerősítéséhez kattintson az Alkalmaz gombra.

A tálca beállításainak módosítása
Az alapértelmezés szerint észlelt dolgok közül a Windows 10 megjeleníti a tálcát mindkét kijelzőn, de ezt megváltoztathatja, ha akarja. A Multiple Displays engedélyezése esetén új lehetőségeket is kaphat a tálca tulajdonságaiban. Itt kiválaszthatja, hogy csak a primer monitoron jelenítse meg a tálca gombjait, vagy tartsa meg az alapértelmezett értéket, és mindkettőre állítsa. Szeretem mindkét képernyőn tartani a kényelmet. Lehetővé teszi a gyors hozzáférést az alkalmazásokhoz vagy a Start menühöz.
Ha módosítani szeretné, kattintson a Tálcabár gomblista mezőre, és válassza a Fő tálcát és a tálcát, ahol az ablak nyitva van . Azt is testreszabhatja, hogyan jelennek meg az ikonok a második monitoron. Kattintson az Apply (Alkalmazás) gombra, és kattintson az OK gombra. Észre fogja venni, hogy ez nem távolítja el a tálcát.

A Windows 10 támogatja az új Snap Assist többmonitoros beállításokat is. Párhuzamosan kedvenc alkalmazásaidat másokkal való interakció során. A Windows 10 sokkal élvezetesebb és könnyebbé teszi a felhasználókat. Az ilyen feladatok összetettek voltak, és bizonyos esetekben harmadik felek támogatását igényelték. Ha még nem kipróbáltad, feltétlenül nézd meg, és tudasd velünk, mit gondolsz.