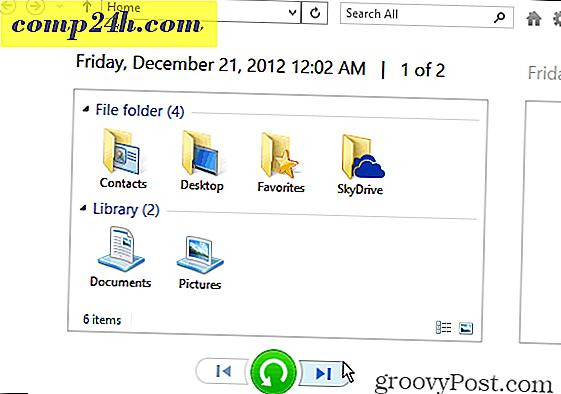Windows 10 Tipp: Hozza ki a legtöbbet a fájlböngésző elrendezéséből
A Windows mindig javítja a fájlok megjelenítését és rendezését. Akár az Ön adatai a helyi vagy külső meghajtóra, egy szerverre vagy egy OneDrive-ra, itt van egy pillantás a Windows Intézőben található File Explorer elrendezések használatával, hogy produktívebb legyen.
Az ikonnézetek használata a fájlkezelőben
A kezdéshez kattintson a Start> Fájlellen. Vagy a Windows billentyű + E billentyűkombinációra, és lépjen a Dokumentumok mappába (vagy a kívánt könyvtárba) . A File Explorer két alapértelmezett nézetet használ: "Részletek" és "Nagy ikonok" . A Ctrl + Shift + 6 és a Ctrl + Shift + 2 billentyűkombinációval válthat.
A vizuális fájlok személyes kedvenc módja a Részletek nézet, amely az összes fájlt oszlopokban rendezi név szerint, módosított dátummal, típusával és méretével. Részletes nézet segítségével könnyedén rákattinthatok egy oszlopra; így bármilyen attribútum szerint csoportosíthatom a fájlokat.

Ha például a legfrissebb vagy a legrégebbi fájlokat szeretném megtekinteni, akkor az oszlopfejlécre kattintva megtehetem. A név oszlop segítségével rendezheti a fájlokat és mappákat betűrendben. A Típus és méret opciók csoportjait a megfelelő alkalmazás és a lemezen található fájlméret alapján csoportosítják. Természetesen ezek csak az alapok, hogy mit tehetünk a fájlokkal a File Explorerben. Minden oszlopfejléc tartalmaz rejtett szűrőket, amelyek lehetővé teszik, hogy beolvasson minden fájlt; így pontosak lehetnek arról, hogy mit keres. A név oszlopa a fájlokat betűrendes csoportokban, dátumtartományban, fájltípusokban és fájlméretekben szűrheti.



Az oszlopok szélessége testreszabható is. Ha hosszú fájlneveket használ, az egész oszlop kézi átméretezésével teljes egészében megtekintheti a fájlnevet. A Fit Méret oszlopok automatikusan átméretezik az összes oszlopot, így a részleteket nem lehet csonkolni.

A "Részletek nézet" nem csak a négy oszlopra korlátozódik. További oszlopokat is választhat. A jobb oldali egérgombbal az oszlop sávján további attribútumok jelennek meg. Ha a " Tovább" elemre kattintasz az alján, akkor felfedezheti az attribútumok smorgasbordját, amelyet a fájlok rendezéséhez használhat. Beleértve az írókat, az SAP ERP adatait, az asszisztens nevét, telefonszámát, évfordulót stb.


Ikon részletei
A Fájlböngésző elrendezése nyolc módon jeleníti meg a részleteket tartalmazó ikonokat. Mindegyik lehetőség a dokumentum típusától függ. Például az Extra Nagy ikonok hasznosak a PowerPoint bemutatók, képek és egyéb médiafájlok megtekintésekor.

A közepes ikonok középpontjában áll, hogy egy mappában lévő fájlok madártávlati képeit adják. Ez az ikonmegjelenítés akkor működik a legjobban, ha a Fájlböngészőben elérhető további rendezési lehetőségekkel rendelkezik, mint például Rendezés és Csoportosítás . A kis ikonok oszlopos elrendezésben jelenítik meg az ikonjaikat, amelyeket balról jobbra, zig zag módon lehet olvasni. Lista megjelenítése a csoportok fájlját vízszintes elrendezésben, ezt gyakran használom, amikor gyorsan meg akarok találni egy fájlt a billentyűzet segítségével. Csak kiválasztom a fájlt, írj be egy levelet, és azonnal eljutok erre a nézetre.

A csempe nézete hasonló a kis ikonokhoz; tartalmaz további részleteket a fájlról, például az alkalmazás típusáról és méretéről. A Tartalom nézet bővíti ezeket a beállításokat, ha a fájlokat listanézetben más részletekkel, például szerzővel, dátummal és idővel, fájlmérettel és címkékkel - metaadat-információkkal látja el, ami megkönnyíti a fájlok keresési lekérdezéssel történő keresését.
Az Előnézeti panel és a fájl elrendezések használata
Az általad választott lehetőségek függenek a különböző tényezőktől, például attól, hogy mennyi információt szeretne a képernyőn megjeleníteni, és hogy milyen gyorsan kell rendezni. A File Explorer olyan eszközöket ad hozzá, amelyek segítségével gyorsan átmegyek a fájlok tételein. Például sok képet tartalmazó mappát. Próbálunk minél több információt kapni az egyes fájlokról, ha lehet, hogy a korábban tárgyalt ikonnézetek közül néhány nem lehetséges. Vannak azonban más lehetőségek is. Az Előnézeti panel a Listanézettel kombinálva gyorsabb módot nyújt a képek gyűjteményének gyors áttekintéséhez.

Peek inside fájlok előnézeti panella
Ha meg szeretné tudni, mi van a Word dokumentumban anélkül, hogy megnyitná volna, akkor az Előnézeti panelt használhatja. Megtekintheti a népszerű fájlformátumokat, például HTML-dokumentumokat, Excel-táblázatokat, PowerPoint prezentációkat és PDF-fájlokat. Nem minden alkalmazás támogatja ezt a funkciót, így az Ön futásteljesítménye ott változik. Előnézet, akkor is működni fog néhány olyan fájltípust, amelyeknek nincs telepítve az alkalmazás.

Remélhetőleg ezek a tippek segítenek a fájlok rendezésében és megtekintésében olyan módon, amely lehetővé teszi, hogy produktívebb legyen. Ha elmulasztottam olyan tippeket, amelyekre támaszkodhat, tudassa velünk az alábbi megjegyzések részben.
Ezenkívül nézze meg cikkünket a Megnyitás menü használatával a kapcsolódó fájlok megnyitásához egy támogatott alkalmazásban, és állítsa be az alapértelmezett értékeket. Olvassa el cikkünket is, ha többet szeretne tudni a Windows 10 fájlok és mappák kezeléséről, ha frissítette a Windows 7 operációs rendszert.