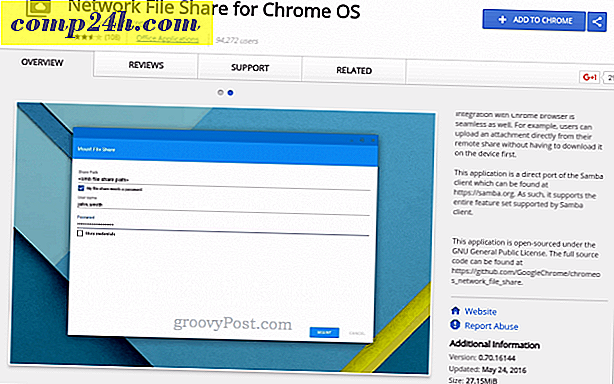Windows 8 Storage Spaces: Első megjelenés
A Microsoft a múlt héten bejelentette a Windows 8 Consumer Preview-t a Mobile World Congress-ban. Az egyik olyan jellemző, amelyet a tesztelés leginkább érdekel a Storage Spaces. A tárolási helyek több meghajtót is magukban foglalnak, és összegyűjtik őket, mint egy. Ez a hasonló technológiát használja a Windows Home Server 1-es verziójában meghívott meghajtó bővítőnek.
Legalább egy extra meghajtóra van szükség a Windows 8 rendszerhez csatlakoztatva. A helyi (C :) meghajtó és egy másik belső vagy külső meghajtó jelentése. De a legjobb eredmény érdekében legalább két extra meghajtót kell hozzáadnia. Két meghajtó lehetővé teszi a tükrözést, amely mindkét meghajtóról adatokat másol vagy "tükrözi". Lemezhiba esetén továbbra is rendelkezik az összes biztonsági másolatával.

Diagram Hitel: Microsoft
Itt állítok fel Storage Spaces egy Windows 8 Consumer Preview rendszeren és két külső meghajtón. 1 TB Western Digital My Book és 2 TB Fantom Green Drive.
A Metro Start képernyőn nyomja meg a Windows Key + W billentyűparancsot. A Keresés mező megjelenik a Beállítások jelöléssel. Írja be: tárterületek és nyomja meg az Enter billentyűt, vagy kattintson a bal oldalon látható ikonra.

Alternatívaként nyissa meg a Vezérlőpultot, váltson át nagyméretű ikonokra, majd kattintson a Tárolási területek lehetőségre.

Megnyílik a Tárolási területek ablak. Kattintson az Új medence és tárterület létrehozása lehetőségre.

Megnyílik a Tárhely létrehozása ablak. Látja a külső meghajtókat, amelyeket a rendszeremhez csatlakoztattam. Figyelmeztetést kap a törölt adatokról, ezért győződjön meg róla, hogy mentett minden mentett adatot. Kattintson a Fájlok megtekintése gombra a meghajtón lévő adatok megtekintéséhez.
Vagy csak használjon új meghajtót. Ellenőrizze a meghajtókat, majd kattintson a Pool létrehozása gombra.

A rendszer felkészíti a meghajtókat egy Storage Pool létrehozására.

Ezután adja meg a tároló medencének egy nevet és egy meghajtó levelet. Az ábécé vége felé levő levelet választottam, hogy elkerülje a konfliktusokat, amikor más hüvelykujjal és külső meghajtókkal csatlakozik.
A rugalmasság alatt válassza a legördülő menüben a Kétirányú tükör lehetőséget. Ez a beállítás két példányt tárol az egyes meghajtókon. Tehát, ha egy meghajtó meghibásodik, még mindig van biztonsági mentése.
A mérethez alapértelmezés szerint a teljes tárhely felére csökken. Azonban megteheti a logikai méretet, amennyit csak akar. Például ha 5 TB-t tettem, ha több helyre van szükség, kapok egy üzenetet, hogy több tárhelyet adjak hozzá. Kattintson a Teremtési terület létrehozása lehetőségre.

A Windows 8 elindítja a meghajtók formázását és a tárolókészlet létrehozását.

Miután létrehozta a Tárolókészletet, a Számítógép egyetlen merevlemezként jelenik meg. A közös meghajtók egyformán működnek. Használhatja, mint bármely más csatlakoztatott meghajtót a rendszerben. Az adatok titkosításához a BitLocker vagy a TrueCrypt programot is használhatja a tárterületen.

Itt mozgatom a WHS 2011 HP ProLiant Microserver egyes fájljait a Storage 8-ban a Windows 8 új másolási funkciójával.

Menjen be a Storage Pool szolgáltatásba a fájlok megtekintéséhez, átnevezéséhez, vagy átnevezheti az egyes meghajtókat a poolban.

Ha valamilyen okból szeretné törölni a tárolókészletet, kattintson a Pool törlése elemre.

Mivel Windows Home Server-rajongó vagyok, megkérdőjelezem, hogy a Storage Spaces és a HomeGroup szolgáltatással együtt cserélhető-e WHS vagy Network Attached Storage (NAS) egység otthoni hálózaton való igénye. Mivel a meghajtó egysége egyetlen meghajtóként működik, készítsen biztonsági másolatot az adatokról a SyncToy, a Windows Backup segédprogram vagy bármely más, harmadik fél által készített mentési program segítségével.
Most kezdtem el tesztelni a Storage Spaces-t. Ez egy izgalmas lehetőség, sok lehetőséggel. Érdekes dolgok vannak a Power Shell parancsok segítségével is. A későbbi cikkekben megyek a fejlettebb lehetőségek közül. Most már alapos megértése arról, hogy működik a tárolóterek és hogyan állítja be magának.